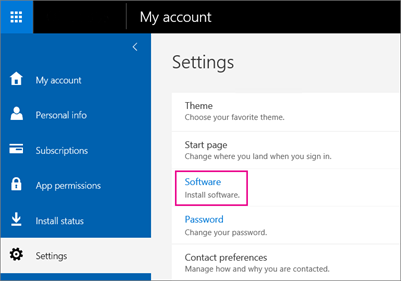
Skype Add In For Outlook 2011 For Mac
An add-in enhances or works with Office 2011 for Mac software in some way. Add-ins are sometimes called plug-ins or add-ons. Here are three examples of excellent commercial-quality add-ins that work with Mac Office:
Instant Search In Outlook Doesn't Work. What Do I Do? How To Archive Mailbox Data In Outlook 2011 / 2016 For Mac How Do I Configure.
EndNote (www.endnote.com): A high-end bibliography product for Microsoft Word.
MathType (www.dessci.com/en/products/MathType_Mac): The full version of Equation Editor that’s included in Office. It lets you put mathematical symbols in Word, Excel, and PowerPoint.
TurningPoint (www.turningtechnologies.com): Use clickers to capture audience responses in real time and present the results on PowerPoint slides. This software is used in classrooms, quiz shows, marketing studies, and more.
Many add-ins made for Office for Windows can work on your Mac, so be sure to check their system requirements. Almost all add-ins can be made Mac-compatible with a little effort, but you may have to request the developer of a nonfunctioning add-in to make that extra effort.
You can put add-ins anywhere in Finder. If you want to make an add-in available to all Mac OS X user accounts on a computer, put them into Applications:Microsoft Office 14:Office:Add-Ins. The Documents folder is a good place to put add-ins to be used by a particular OS X user account.
A few commercially produced add-ins are installed using the Mac OS X installer program. Because making an installer is an art of its own and takes extra time and effort on the add-in developer’s part, you install most add-ins manually using the Add-Ins dialog in Office.
A Word add-in is a template file that contains VBA (Visual Basic Editor) code. You can add such a template to the Templates and Add-Ins dialog. In PowerPoint and Excel, an add-in has a special file extension and is not necessarily a template.
| Application | New Add-In File Extension | Old Add-In File Extension |
|---|---|---|
| Word | .dotm | .dot |
| Excel | .xlam | .xla |
| Excel macro enabled template | .xltm | .xlt |
| PowerPoint | .ppam | .ppa |
| PowerPoint macro enabled template | .potm | .pot |
To open the Add-Ins dialog, here’s what you do:
Word: Choose Tools→Templates and Add-Ins. Bitmap editor free.
Excel and PowerPoint: Choose Tools→Add-Ins.
Word, Excel, and PowerPoint: Click the Developer tab on the Ribbon and then click Add-Ins→Add-Ins.
When you have the Add-Ins dialog open, you can do the following simple tasks to add, remove, load, and unload add-ins:
Load: Same as selecting the check box next to the add-in’s name. Loading also runs the add-in. (Available only in Excel and PowerPoint.)
Unload: Same as deselecting an add-in’s check box. Unloading disables the add-in. (Available only in Excel and PowerPoint.)
Add: Click to open the Choose a File browser, where you can browse to an add-in template in Finder and add your add-in to the list.
Remove: Click to remove the selected add-in from the list.
In Word, when you select an add-in’s check box or click the Add button, you load the template, thereby making the VBA routines that it has available globally within all open documents in Word. A loaded template is called a global template. Revisit the Templates and Add-Ins dialog to re-load your template(s). To disable an add-in, deselect its check box or click the Remove button.
Excel and PowerPoint add-ins are also loaded and unloaded using check boxes. When you close Excel or PowerPoint, add-ins that were loaded at closing reload themselves when you reopen the application.