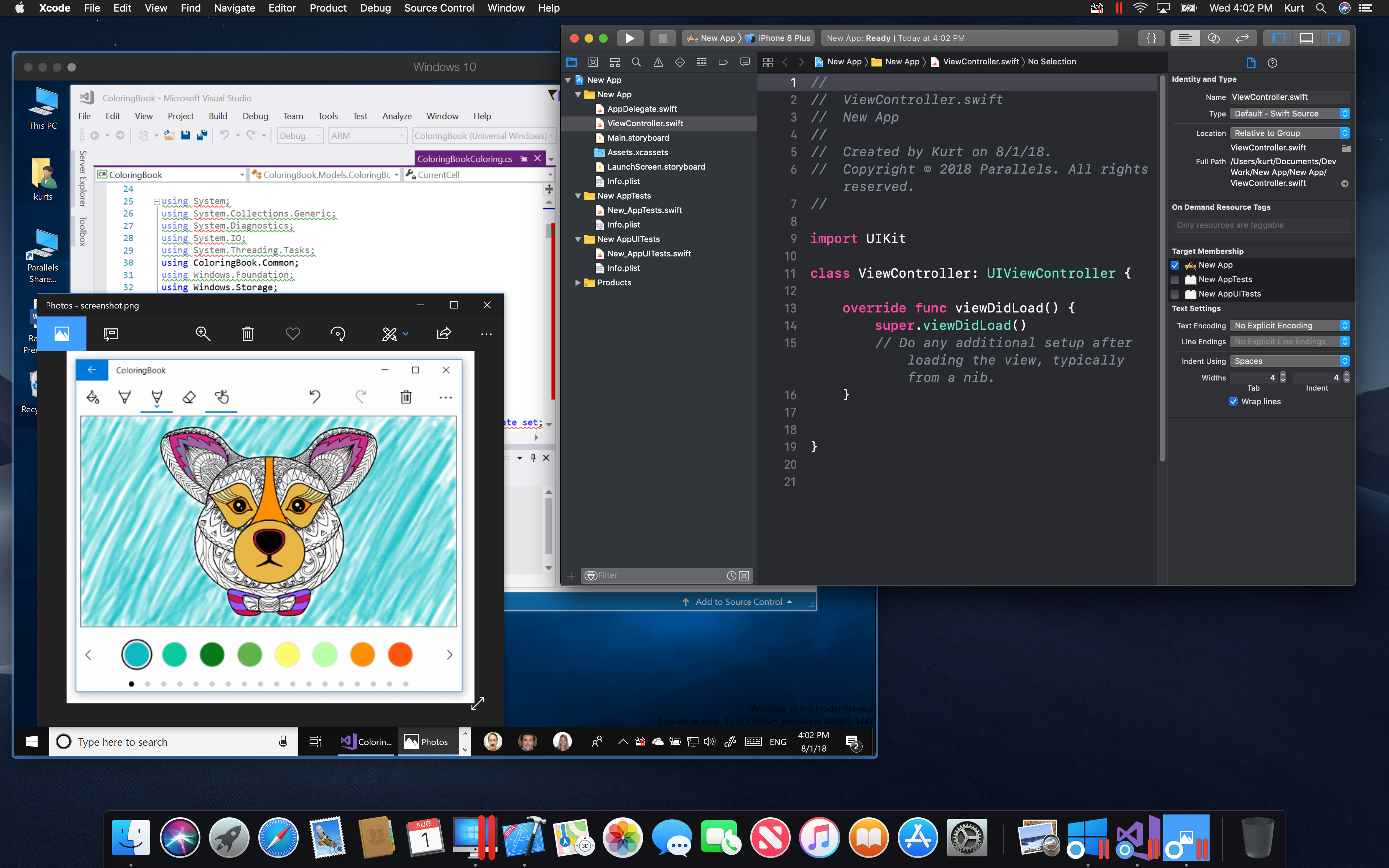
R Studio For Macos
How to Update R and RStudio on Mac OS X. Mary; February 26, 2018. Of course to check what your R Studio version is you just need to click on the Help menu item and then click on “About RStudio”. To update R, go to CRAN and download the latest version and run the install. R and RStudio incompatibility with Yosemite Mac OS X 10.10. October 23, 2014. By Jon This article was first published on Computational Mathematics » R, and kindly contributed to R-bloggers. (You can report issue about the content on this page here).
| 1. Console | |
|---|---|
| Ctrl+2 | Move cursor to console |
| Ctrl+L | Clean console |
| Command+Left | Move cursor to beginning of line |
| Command+Right | Move cursor to end of line |
| Up/Down | Navigate command history |
| Command+Up | Popup command history |
| Esc | Interrupt currently executing command |
| Ctrl+Shift+H | Change working directory |
▲ up
| 2. Source | |
|---|---|
| Ctrl+. | Goto file/function |
| Ctrl+1 | Move cursor to source editor |
| Command+Shift+N | New document (except on chrome/windows) |
| Command+Option+Shift+N | New document (Chrome only) |
| Command+O | Open document |
| Command+S | Save active document |
| Command+W | Close active document (except on Chrome) |
| Command+Option+W | Close active document (Chrome only) |
| Command+Shift+W | Close all open documents |
| Command+Shift+K | Preview HTML (markdown and HTML) |
| Command+Shift+K | Compile notebook/compile PDF (TeX and Sweave) |
| Command+Option+I | Insert chunk (Sweave and Knitr) |
| Command+Shift+R | Insert code section |
| Command+Enter | Run current line/selection |
| Option+Enter | Run current line/selection (retain cursor position) |
| Command+Shift+P | Re-run previous region |
| Command+Option+R | Run current document |
| Command+Option+B | Run from document beginning to current line |
| Command+Option+E | Run from current line to document end |
| Command+Option+F | Run from current line to document end |
| Command+Option+T | Run the current code section |
| Command+Option+P | Run previous sweave/Rmd code |
| Command+Option+C | Run the current Sweave/Rmd chunk |
| Command+Option+N | Run the next Sweave/Rmd chunk |
| Command+Shift+O | Source a file |
| Command+Shift+S | Source the current document |
| Command+Shift+Enter | Source the current document (with echo) |
| Command+Option+L | Fold selected |
| Command+Shift+Option+L | Unfold selected |
| Commad+Option+O | Fold all |
| Commad+Shift+Option+O | Unfold all |
| Commad+Shift+Option+G | Go to line |
| Commad+Shift+Option+J | Jump to |
| Ctrl+Shift+. | Switch to tab |
| Ctrl+F11 | Previous tab |
| Ctrl+F12 | Next tab |
| Ctrl+Shift+F11 | First tab |
| Ctrl+Shift+F12 | Last tab |
| Command+F9 | Navigate back |
| Command+F10 | Navigate forward |
| Command+Option+X | Extract function from selection |
| Command+Option+V | Extract variable from selection |
| Command+I | Reindent lines |
| Command+Shift+C | Comment/uncomment current line/selection |
| Command+Shift+/ | Reflow comment |
| Command+Shift+A | Reformat selection |
| Command+Shift+Shift+P | Show diagnostics |
| Option+Up/Down | Move lines Up/Down |
| Command+Option+Up/Down | Copy lines Up/Down |
| Ctrl+P | Jump to matching Brace/Paren |
| Ctrl+Shift+E | Expand to matching Brace/Paren |
| Command+Shift+Option+E | Select to matching Brace/Paren |
| Ctrl+Option+Up | Add cursor above current cursor |
| Command+Option+Down | Add cursor beow current cursor |
| Ctrl+Option+Shift+Up | Move active cursor up |
| Ctrl+Option+Shift+Down | Move Active Cursor Down |
| Command+F | Find and replace |
| Commad+G | Find next |
| Commad+Shift+F3 | Find previous |
| Command+E | Use selection for find |
| Command+Shift+J | Replace and find |
| Command+Shift+F | Find in files |
| F7 | Check spelling |
▲ up
| 3. Completions (Console and Source) | |
|---|---|
| Tab/Command+Space | Attempt completion |
| Up/Down | Navigate candidates |
| Enter/Tab/Right | Accept selected candidate |
| Esc | Dismiss completion popup |
▲ up
| 4. Views | |
|---|---|
| Command+1 | Move focus to Source Editor |
| Command+2 | Move focus to Console |
| Command+3 | Move focus to Help |
| Command+4 | Show History |
| Command+5 | Show files |
| Command+6 | Show plots |
| Command+7 | Show packages |
| Command+8 | Show environment |
| Command+9 | Show git/svn |
| Command+0 | Show build |
| Command+F8 | Sync editor & pdf preview |
| Option+Shift+K | Reference |
▲ up
| 5. Build | |
|---|---|
| Command+Shift+B | Build and reload |
| Command+Shift+L | Load all (devtools) |
| Command+Shift+T | Test package (desktop) |
| Command+Option+F7 | Test package (web) |
| Command+Shift+E | Check package |
| Command+Shift+D | Document package |
▲ up
| 6. Debug | |
|---|---|
| Shift+F9 | Toggle breakpoint |
| F10 | Execute next line |
| Shift+F4 | Step into function |
| Shift+F6 | Finish function/loop |
| Shift+F5 | Continue |
| Shift+F8 | Stop debugging |
▲ up
| 7. Plots | |
|---|---|
| Command+Option+F11 | Previous plot |
| Command+Option+F12 | Next plot |
▲ up
| 8. Git / SVN | |
|---|---|
| Ctrl+Option+D | Diff active source document |
| Ctrl+Option+M | Commit changes |
| Ctrl+Up/Down | Scroll diff view |
| Spacebar | Stage/unstage(Git) |
| Enter | Stage/unstage and move to next (Git) |
▲ up
| 9. Session | |
|---|---|
| Command+Q | Quit Session (desktop only) |
| Command+Shift+F10 | Restart R Session |
▲ up
| 10. Editing (Console and Source) | |
|---|---|
| Command+Z | Undo |
| Command+Shift+Z | Redo |
| Command+X | Cut |
| Command+C | Copy |
| Command+V | Paste |
| Command+A | Select all |
| Command+Left/Right | Jump to word |
| Command+Home/End/Command+Up/Down | Jump to start/end |
| Command+D | Delete line |
| Shift+Arrow | Select |
| Option+Shift+Left/Right | Select word |
| Command+Shift+Left | Select to line start |
| Command+Shift+RIght | Select to line end |
| Shift+Page Up/Shift+Page down | Select page up/down |
| Command+Shift+Home/End | Select page start/end |
| Option+Backspace | Delete word left |
| Tab | Indent |
| Shift+Tab | Outdent |
| Ctrl+U | Yank line up to cursor |
| Ctrl+K | Yank line after cursor |
| Ctrl+Y | Insert currently yanked text |
| Option+- | Insert assignment operator |
| Command+Shift+M | Insert pipe operator |
| F1 | Show help for function at cursor |
| F2 | Show source code for function at cursor |
| Command+Option+U | Find usages for symbol at cursor (C++) |
▲ up
Eyetoy USB Composite DeviceFabbricante: Sony Electronics Logitech Corporation Device Type. Win98SE, WinME, WinXP sony eyetoyzipfile.zip File Size. Qdigrp drivers for mac windows 7. MotionFabbricante: Creative LabsTipo de dispositivo: CameraSistemi Operativi: Win2000, WinXP WCLMPCDrv1010200.EXEDimensione:2.1MBVersione:1.01.02.00.SLEH-00031, SCEH-0004 Sony Eyetoy USB Webcam Sony Eyetoy USB Audio Device Sony Eyetoy USB Composite DeviceFabbricante: Sony Electronics SONY.(64 bit), Win2003 sony eyetoy.zipDimensione:1.1MB.Model eye toy webcam/sound drivers Logitech Eyetoy. Webcam sony motion eye vgn sz61mnFiltra: Tutti Lingua: Tutti Licenza: Tutti Model WebCam Live!
R is an incredibly powerful open source program for statistics and graphics. It can run on pretty much any computer and has a very active and friendly support community online. Graphics created by R are extremely extensible and are used in high level publications like the New York Times (as explained by this former NYT infographic designer).
RStudio is an integrated development environment (IDE) for R. It’s basically a nice front-end for R, giving you a console, a scripting window, a graphics window, and an R workspace, among other options.
R Commander is a basic graphical user interface (GUI) for R. It provides a series of menus that allow you to run lots of statistic tests and create graphics without typing a line of code. More advanced features of R aren’t accessible through R Commander, but you can use it for the majority of your statistics. (Lots of people (like me) use R Commander as a crutch for a few months before they get the hang of the R language. As intimidating as it might be to constantly type stuff at the console, it really is a lot faster.)
However, as is the case with lots of free and open source software, it can be a little tricky to install all of these different programs and get them to work nicely together. The simple instructions below explain how to get everything working right.
Install R, RStudio, and R Commander in Windows
- Download R from http://cran.us.r-project.org/ (click on “Download R for Windows” > “base” > “Download R 2.x.x for Windows”)
- Install R. Leave all default settings in the installation options.
- Download RStudio from http://rstudio.org/download/desktop and install it. Leave all default settings in the installation options.
- Open RStudio.
- Go to the “Packages” tab and click on “Install Packages”. The first time you’ll do this you’ll be prompted to choose a CRAN mirror. R will download all necessary files from the server you select here. Choose the location closest to you (probably “USA CA 1” or “USA CA 2”, which are housed at UC Berkeley and UCLA, respectively).
- Start typing “Rcmdr” until you see it appear in a list. Select the first option (or finish typing Rcmdr), ensure that “Install dependencies” is checked, and click “Install”.
- Wait while all the parts of the R Commander package are installed.
- If you get permission errors while installing packages, close R Studio and reopen it with administrator privileges.
Install R, RStudio, and R Commander in Mac OS X
- Download R from http://cran.us.r-project.org/ (click on “Download R for Mac OS X” > “R-2.x.x.pkg (latest version)”)
- Install R.
- Download RStudio from http://rstudio.org/download/desktop.
- Install RStudio by dragging the application icon to your Applications folder.
- Download Tcl/Tk from http://cran.r-project.org/bin/macosx/tools/ (click on
tcltk-8.x.x-x11.dmg; OS X needs this to run R Commander.) - Install Tcl/Tk.
- Go to your Applications folder and find a folder named Utilities. Verify that you have a program named “X11” there. If not, go to http://xquartz.macosforge.org/ and download and install the latest version of XQuartz.
- Open RStudio.
- Go to the “Packages” tab and click on “Install Packages”. The first time you’ll do this you’ll be prompted to choose a CRAN mirror. R will download all necessary files from the server you select here. Choose the location closest to you (probably “USA CA 1” or “USA CA 2”, which are housed at UC Berkeley and UCLA, respectively).
- Start typing “Rcmdr” until you see it appear in a list. Select the first option (or finish typing Rcmdr), ensure that “Install dependencies” is checked, and click “Install”.
- Wait while all the parts of the R Commander package are installed.
Open R Commander in Windows and OS X
Once you’ve installed R Commander, you won’t have to go through all those steps again! Running R Commander from this point on is simple—follow the instructions below.
If you decide to stop using R Commander and just stick with R, all you ever need to do is open RStudio—even simpler!
- Open R Studio
- In the console, type
windows()if using Windows,quartz()if using Mac OS X. (This tells R Commander to output all graphs to a new window). If you don’t do this, R Commander graphs will be output to the graphics window in RStudio. - Go to the “Packages” tab, scroll down to “Rcmdr,” and check the box to load the plugin. (Alternatively, type
library(Rcmdr)at the console.)