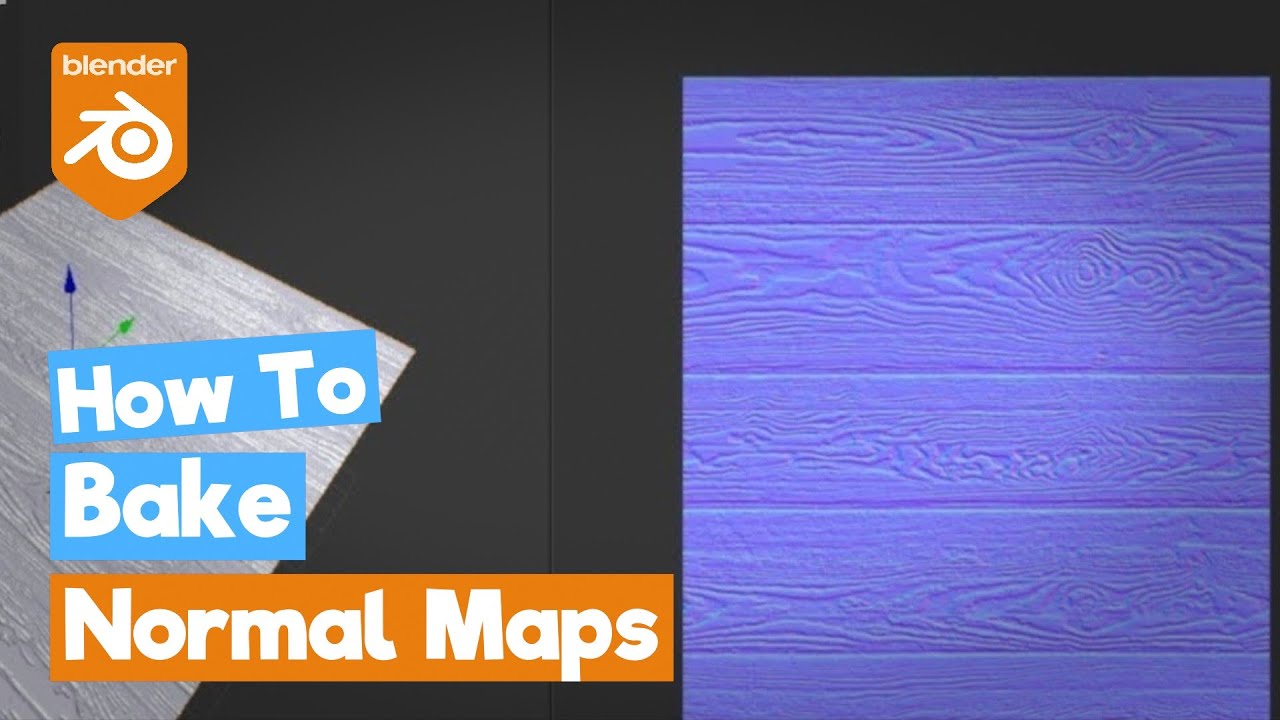
Normal Map Tutorial Blender For Mac
Before we move on to learn how to create normal maps from photographs let’s take a look at how the XYZ vector data is encoded within an RGB normal map. RGB Normal Map XYZ Vector Encoding. Normal maps use the three color channels R-red, G-green and B-blue to encode the X, Y and Z normal vector data in an 8-bit image. If you're completely new to Blender, this 9-part free video series is for you. You'll discover how to use Blender's interface, create objects, edit them, texture, light and render! And at the end you'll have. Latest Tutorials.
Back to setting up a Bump Map. 2 Responses to “Bump Maps for Beginners” Michael says: at 12:32 AM. Where are these features in blender 2.63-2.68? I’ve used 3D Studio Max for years, but I an a Blender Noob and every tutorial that I’ve found on bump-maps seems to be for Blender 2.5 or before. The following tutorial discusses this process, of using 'Blender Render' and the 'Texture Bake' sub-system to generate a Normal map from a high-resolution mesh. A basic understanding of Blender is useful but not specifically necessary to get the most from the below.
BLENDER GLSL PT1 Monday 16th March This tutorial is going to tell you both methods of creating normal maps. Normal maps are images or textures that give an object the appearance of a high vertices object while being a low vertices object. There very useful for games and renders, especially if you have a low power computer. There are two methods of creating them in blender. The first involves giving the object a material and then rendering and saving the image, and the second requires you to unwrap the object then bake a normal map.
Both give similar results and it depends on what you need to do to which one will work best for you. Hopefully in this two part tutorial I should give you the knowledge venture into the world of creating normal maps for everything. The first method will give you a result that should look similar to the one below. So the first thing we need to do is open up blender and delete everything! Were doing this because the easiest way to get all the objects lined up is to add them all again. First make sure the cursor is in the centre of the grid ( where the X, Y and Z meet up).
We can do this by clicking near to the centre and then hit the shortcut key shift – S which will open menu like the one below now hit the Cursor - Grid button (highlighted in red) and watch as the cursor centers itself. Now we’ve centre the cursor we’re going to need to give the normal map a background so press the Space button to add a plane shape (a square). First put your mouse over the Add button (highlighted in red) then the Mesh button (highlighted in yellow) and finally click on the Plane button (highlighted in green) now scale the object new object with the S key. Dragging the mouse out following the red arrow. Now return to object mode by pressing TAB or going to the mode selection button (highlighted in red) and pressing the object button (highlighted in green).
Now we need to add the shape we want to make a normal map of. So we need to back to the Add Mesh menu (Space – Add – Mesh) but this time press the Monkey button And switch to object mode again. Now go to side view number pad 3 or in the view menu the side button.
Blender Render Normal Map
Press the Z key to entire wireframe mode and then drag the blue arrow on the monkey upwards to move the monkey along the z axis. If there aren’t any arrows check that the little pointy hand is selected (highlighted in red) and then that the arrow icon is selected (highlighted in yellow) in the lower menu. Move the Monkey up along the Z axis until it’s above the plane as shown below.
To open and view OFT-format files, all you need is a working copy of Outlook. Launch Outlook by double-clicking the program's icon on your computer or selecting it from the “Start” menu. Click “New” on Outlook's “Home” tab to open a drop-down menu. Click “Browse” to open a Windows Explorer window. New versions of Outlook do not allow you to open these template forms, which Outlook stores as files with the '.oft' extension, by simply double clicking on them. Instead you have to open them through Outlook itself. Click on the 'New' group on the Home tab, then click on 'New Items.' How to open .oft file. To create an OFT file, first open and edit a new message. Then select 'Save As' from the File menu. Click 'Save as Type:' and select 'Outlook Template (*.OFT).' In the following table, you can find a list of programs that can open files with.oft extension.This list is created by collecting extension information reported.
Now switch back to solid mode and to top view through the menu view – top or by pressing Numpad 7. And press space then go to Add (highlighted in red) and Camera (highlighted in yellow). Then enter the camera view by press numbpad 0 or going to view then camera. Then press Shift – F for the shortcut key to goto fly mode and scroll the Middle Mouse button back till you can see both the plane and the monkey within the dotted camera line. Go to the edit window F5 (highlighted in red) and select orthographic (highlighted in yellow) to make the camera see no perspective. We’ve set up our scene so all we need to do now is to make the normal map. This is simple really all we need to do is make a material and add three textures.
Each of the texture represent a certain axis thus creating the normal map when rendered. To start with we need to create a material. So go to the shading menu F5 or by pressing the ball icon (highlighted in red). Then press the big Add New button; to make a new material, and apply all the settings shown bellow. The shadeless just means that it’s not affected by lights or reflections and stuff like that and the R, G and B options are the color hence RGB.
Now we need to add 3 textures so go to the texture menu F6 or press the button shown bellow This will bring up this menu. Now hit the add new button again to make a new texture and give it a blend type (highlighted in yellow) in the drop down menu with none in it at the moment (highlighted in red). Make sure that the blend option has LIN selected (highlighted in yellow) or it won’t work.
This gives a texture with only half colored in. Now return back to the shading menu and there is a new texture added. But we need three so select the box bellow the new texture (highlighted in red) and in the drop down (highlighted in yellow) select the texture we just made (highlighted in green) and repeat that for the box bellow that one.
Now we need to make the colors correspond to the axis. So follow the three images bellow.
The Yellow bit on the first image makes the Texture map to the normal (why it’s called a normal map) so gives the render the depth. The red bit sets the axis the image will render along so the x axis for the first. The default sets the texture to render along all the axis. Raspberry pi emulator (2.4.4 download for mac free.
The Blue bit on the first image makes the texture blend into the other two textures while the blue bit on the second texture makes the texture add to the one before. And the RGB bit is just the color. If you now do a render F12 you’ll see the Monkey now has a normal map like coloring. Now we need to give the background plane the same material so select the plane and go onto the shading menu and press the drop-down menu next to the add new button and select the material we just made. The plane now has the normal map material. Now if you render F12 there is something similar to a normal map. To save this image go to the file menu (highlighted in red) at the top of the screen and select Save Rendered Image (highlighted in yellow) or press F3.
Blender Basic Tutorial

Thats the end of the first tutorial for creating Normal Maps.
Comments are closed.
Replies
- Offline / Send MessageDon't use the edge split modifier for anything but actually splitting edges. Go to the vertex properties (aka 'Data' tab or the one with the triangle icon on it) tab in the Properties editor and check Auto Smooth and set the angle to 180 degrees. This will have the same effect on your normals without actually splitting the edges.
Also, try rendering with Blender Render or Cycles Render instead of the viewport. Sometimes the viewport might have some slight problems displaying a normal map that won't show up in a more robust renderer. - Offline / Send Message
Thank you for the reply. I tried your advice, but I still get the same result. I also rendered it in another engine as you suggested, to make sure, that it is not Blender viewport issue. Maybe the issue is something else, but I don't have idea what.
Regards.
- Offline / Send MessageI never created a cage in xNormal so far, but the result looks like the edges are split on the cage as well.
Might be related to your export settings. In case you use fbx try 'face' smoothing information and 'tangent space' checked.
Other than that I can only advice to create the cage in Blender as well, which works completely fine.
Any specific reason why you create it in xNormal? - Offline / Send Messagetry to make the cage inside blender, using displacement modifier and try this setting
- Offline / Send Message
- Offline / Send Message
Thanks for the replies.
Other than that I can only advice to create the cage in Blender as well, which works completely fine.
Any specific reason why you create it in xNormal?The two pictures from first post shows results using cage made in Blender and cage made in xNormal. Reason I tried to create cage in xNormal is that cage made in Blender give result as in the picture, so i thought that maybe xNormal cage will works better but result is the same. I also tried do everything as JedTheKrampus suggested (use the vertex properties instead of the edge split modifier) but it aslo give the same result.
try to use this setting
Thank you so much but it still has the same result.It would be great if someone can show the process of doing it properly (just on simple cube). Hyk2gjmac hyk2gj for mac. I mean using vertex properties or edge split, how to export it to xNormal with correct settings, how to set up xNormal settings, etc. It would be good to compare the process and maybe find the issue.
Regards.
- Offline / Send MessageHi I made a sample scene for you
Uses the same export settings I posted here before, here is the link
SAMPLE SCENE DOWNLOAD
here is a fast comparison.
Hope this help! - Offline / Send Message
Thank you so much for the scene and for your time to make it. It is great, I will analyze it and I think I will find issue. I also will know how to do it properly. Thanks one more time.
Regards.