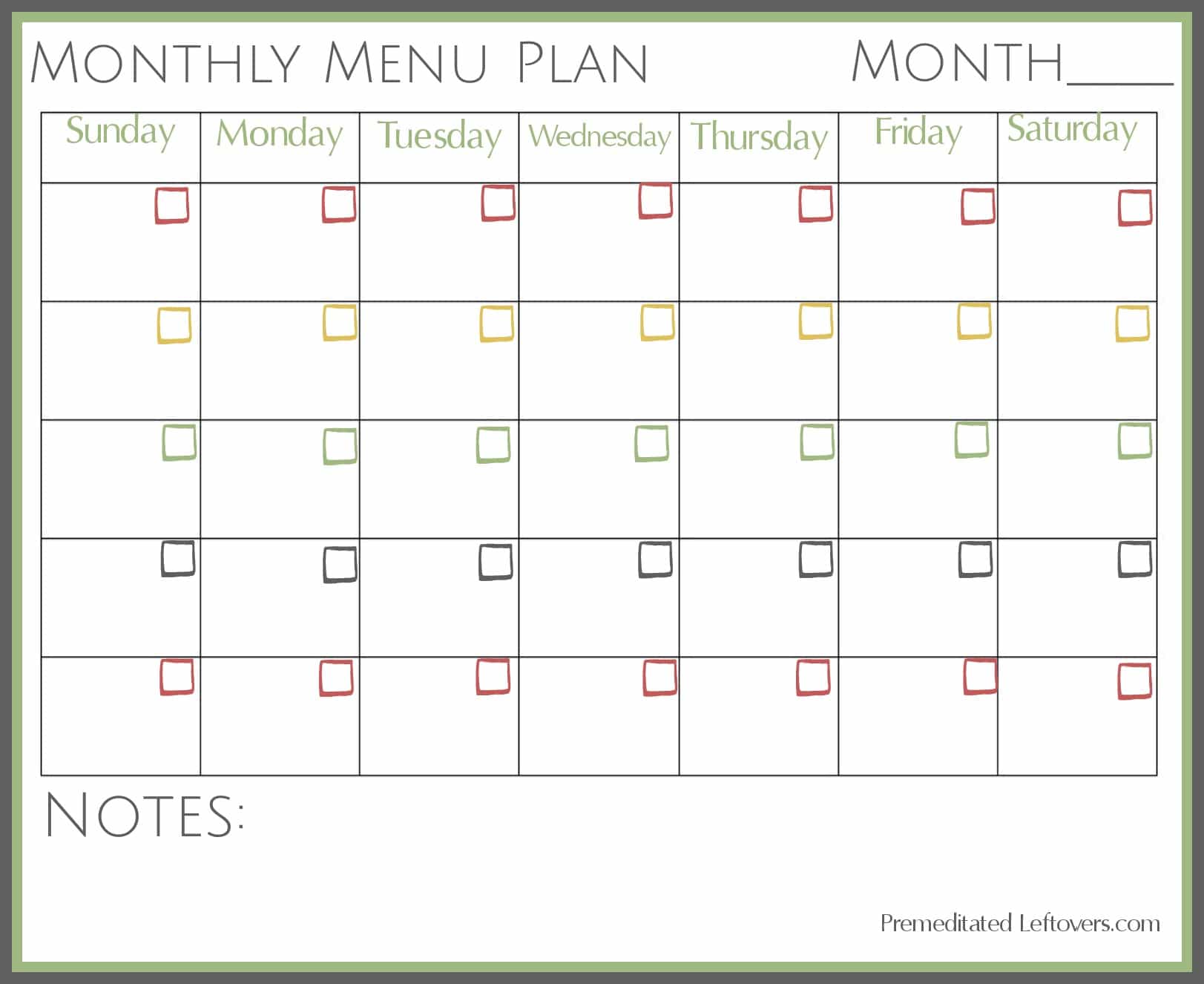
Monthly Menu Planner Template For Mac
Weekly Meal Plan: September 9–13Debbie Koenig. Weekly Meal Plan: September 2–6Debbie Koenig. Weekly Meal Plan: August 26–30Debbie Koenig. Weekly Meal Plan: August 19–23Debbie Koenig. Weekly Meal Plan: August 12–16Debbie Koenig.
For a long time, my wife used a blank monthly calendar for planning our meals. Because she is proficient with Excel, I decided to create a simple weekly meal planner application that would allow her to select from a list of meals and side dishes, and it got a thumbs up review. So I went ahead and created a monthly version as well as a selection of printable meal and menu planners that you can download. She also wrote up some meal planning tips, that I've included below the downloads.
Weekly Meal Planner
for Excel, OpenOffice, Google Sheets, and Word'No installation, no macros - just a simple spreadsheet' - by Jon Wittwer
Download
⤓ Excel (.xlsx)License: Private Use (not for distribution or resale)
'No installation, no macros - just a simple spreadsheet' - by Jon Wittwer
Other Versions
Description
This spreadsheet makes it easy to create and print your weekly meal plan. The workbook includes all three layouts shown in the screenshots above as separate worksheet tabs. In addition to listing meals, these planners include a place to list groceries and other notes.
Easily select meals from Excel drop down lists! For each main dish, side dish, breakfast, and lunch entry, you can select an item from a drop-down list within the cell.
Easily customize your meal lists! We all have our favorite foods, and it is a piece of cake (no pun intended) to edit the lists.
Update 4/4/2014: I have updated the spreadsheet to work in Excel for iPad. It would be nice to edit (instead of just viewing) on the iPhone, but the iPhone version of Excel does not yet have the in-cell drop-down feature.
Update 10/11/2013: The image shown in the main screenshot above is a new layout based on an idea provided by a helpful user named Karen, from New York.
Still using Excel 2003? You can still download the Excel 2003 version using the link listed under 'Other Versions.' The images on the left are from the older Excel 2003 version.
Printable Meal and Menu Plans
If you just want a blank planner that you can print right away, then try one of the printable meal and menu planners listed below. They are simply PDF files.
Weekly Meal Planner
Meal Planner - Portrait (.pdf)
Meal Planner - Landscape (.pdf)
Weekly Menu Planner
Weekly Menu Planner (.pdf)
Monthly Menu Planner
for Excel, OpenOffice, and Google SheetsDownload
⤓ Excel (.xlsx)⤓ Google SheetsLicense: Personal Use (not for distribution or resale)
Other Versions
Description
This spreadsheet is great for longer-term planning. It contains lists for main dishes and side dishes and has the same type of drop-down list selection as the weekly version. If you prefer to write your meals out by hand, this template works well for printing blank monthly menu planners.
Important: When you change the month, only the dates change. The menu items stay the same. So, if you want to store different menus for different months, you'll need to create a copy of the Menu worksheet (and rename it to Jan, Feb, etc.).
Monthly Menu Planner with Grocery List
for Excel and OpenOfficeOther Versions
Template Details
License: Personal Use(not for distribution or resale)
Description
This is a new version of the monthly menu planner. It lets you list ingredients for each meal so that you can create a grocery list automatically. It does unit conversions and includes a place to enter prices. If you think this looks too complicated, you should have seen my first few attempts.
Best illegal music downloading sites for mac. Yes, the U.S. Government just published a list of the top free music and media download sites. And, gave piracy a big, big boost in the process. IMusic could be the best music downloader working on Windows PC and Mac. This free music downloader is designed for users to download music from the most widely used 3000 music sites (supported music sites are kept increasing). Below are a few of the best free music download sites. Keep in mind, though, that many of them are void of Billboard artists like Taylor Swift, but if you look in the right spots, you’ll find a few hits from some big names, along with scores of independent artists, which should keep your ears happy and your wallet heavy.
I received many requests and suggestions from people to add a grocery list capability to the monthly version. I spent many many hours on this version, so please be very diplomatic in your expressions of disappointment or criticism. :-)
See below for instructions on how to print a condensed grocery list from the List worksheet.
Using the Meal Planning Templates
Both the weekly and monthly templates allow you to edit your lists of main dishes and side dishes. The weekly version also includes lists for breakfast and lunch. The screenshots below show how these lists are used to populate the drop-down boxes.
Screenshot showing the meal selection drop-down list within the planner.
Screenshot showing the editable list of main dishes used to populate the drop-down lists.
The items in the list like [ CHICKEN ] are used to make it easy to see the different categories as you are scrolling through the list.
Except for the version with the grocery list, you can make copies of the worksheet. That will let you store multiple weekly or monthly meal plans within the same file. Right-click on the Planner tab and select 'Move or Copy' and select the 'Create a Copy' checkbox.
I designed the lists to be as easy to edit. You can delete and remove rows, sort, and do pretty much whatever you want as long as you don't delete cell A1. Doing so will mess up the formula used to create the dynamic named range which populates the drop-down lists.
Printing a Grocery List: When using the 'Menu Planner with Grocery List' template, instead of printing all 3+ pages in the List worksheet, if you want to print a grocery list containing only the items you need, use the Filter feature. Here's how: First, select the Qty column, beginning with the label 'Qty' and ending with the last line of the list. Go to Data > Filter to add a filter on this column. Click on the little filter arrow and uncheck the '-' option to temporarily hide the unneeded rows.
Meal Planning Tips
My wife has graciously provided the following tips meal planning tips, including ideas for how to use the meal and menu planners.
- Make a list of everything you like to cook or everything you have eaten in the last month. This will give you a start on your list of meals and you can add to it when you find new things. The planner gives you a starter list that you can add to or amend to fit your needs.
- Your meal plan can be reused from month to month or week to week. You can make three months worth of planners and then rotate them throughout the year. Or, at the end of the month or week, file the planner away until the next year. Then, you can bring it out a year later and have something to work from. I like this method, because then I can incorporate seasonal foods and my menus for July are distinctly different from the ones for December.
- Plan to use left-overs. You can vary the sides or the appearance, but left-overs save time and money. For example, BBQ chicken on Wednesday can become BBQ chicken pizza on Friday. Or Meatballs can be used for Sweet and Sour and then later in the week for Hoagies. You can serve Lemon Chicken twice, but the second time, serve it with potatoes instead of rice pilaf.
- Add recipes that you want to try to your planner. I am constantly printing or tearing out pages of new recipes, but if I don't put them on my meal plan, I never make them.
- Put your menu plan where you will see it. Save it on your desktop or print it out and put it on the fridge or the inside of a cupboard.
- Be flexible. If you order pizza, move the planned meal to the first week of the next month. If you don't feel like making Hamburgers, switch them with another night. The purpose of a meal plan is to make the dinner decision time less agonizing and to help you with your grocery shopping.
- Create a recipe file. When you create your planner, spend some time collecting the recipes or write down the page numbers. That way you don’t spend all of your prep time searching for that fabulous recipe.
- Involve your family. Ask for suggestions from your family for meals they want to eat for the month. There may be fewer complaints if they know they had a say in a few of the meals.
Other Meal Planning Resources
- Daily Food Plan Tool at choosemyplate.gov - This site provides a very handy tool that tells you how much of each food group you need on a daily basis.
- Family Meal Planning at healthyeating.org - A nice article by the Dairy Council of California. Provides some tips for how to meal plan for your family.
Related Content
Numbers is a spreadsheet program that’s perfect for helping you get organized. As part of the iWork suite, it’s a better choice than Google Docs or Excel because it’s native to macOS and available free from the App Store.
There are plenty of apps to organize particular aspects of your life, but creating a spreadsheet in Numbers gives you much more control. What’s more, you can use Numbers to plan meals, schedule work projects, or plan your budget using templates.
So let’s get started!
Install Numbers on Your Mac From the App Store
Numbers is free to use on any Apple product: iMac, MacBook, iPhone, you name it. If you sync data using iCloud Drive, you can even open the same Numbers files on any of your Apple devices without compatibility issues.
That said, Numbers doesn’t come pre-installed on your device. You need to download it from the App Store first.
On your Mac, open the App Store from the Dock and search for Numbers. Click the Get button next to the app and enter your Apple ID details to start downloading and installing it. Numbers appears in the Launchpad as soon as the installation is complete.
With Numbers installed, get started on organizing different parts of your life.
1. Use the Meal Planner Template in Numbers
Weight loss often involves replacing impulse choices with planned meals and snacks. Numbers has a built-in Meal Planner template that’s great for reclaiming control over your eating habits. There’s even a dedicated sheet for your shopping list.
- Open Numbers on your Mac.
- Choose to create a New Document from the popup window or go to File > New.
- Select the Meal Planner template under the Personal section and click Choose.
How to Use the Meal Planner Template in the Numbers App
At the top of the window, you can see two Numbers spreadsheets: the Meal Planner and the Shopping List.
From the Meal Planner sheet, start off by double-clicking the date to edit it. Then go through adding the food you want to eat for each meal every day.
For every entry, you can also link to the recipe. Highlight the text in a particular cell, then control-click and select Add Link > Web Page. Paste the link to your recipe in the box that appears.
If you want to add the same Breakfast, Lunch, or Snacks for each day, select the first cell and drag the yellow circle down to autofill the cells beneath it.
Once your meal plan is complete, go to the Shopping List sheet and add the ingredients you need for those meals. You can even edit the quantity of each item and add the particular shop you need to get it from.
Don’t forget to save your Meal Plan when you’re finished. Go to File > Save to do so.
2. Create Your Own Project Tracker
One of the hardest parts of organizing your life is keeping track of all your different projects. Luckily, it’s easy to create a project tracker in Numbers, so you can manage all your tasks from the same place.
Let’s create a new Numbers spreadsheet to track projects and to-do lists. You can edit it as much as you like to match whatever’s on your agenda.
- Open Numbers on your Mac.
- Choose to create a New Document from the popup window or go to File > New.
- This time, select the Blank template at the top of the list and click Choose.
Much like the Meal Planner, it’s simpler to have separate sheets for different information. Double-click where it says Sheet 1 and rename it to Project Overview. Then click the + button to create a new sheet and call it To-Do Lists.
How to Create the Project Overview Sheet in Numbers
Open the Project Overview sheet. Think about how to group all your different projects into three or four categories, for instance: Work, Home, and Personal. Then decide how many projects you want to track for each of your categories at once.
- In column A, from row 2 down, write Project 1, Project 2, Project 3, and so on for the number of projects you want to track.
- Starting from column B, add your “Project Categories” to the top of each column.
- Now fill out the name of each project for each category in the spreadsheet.
This gives you a clear overview of all the different projects you’re working on at any one time. For the individual tasks related to each project, let’s create some to-do lists.
How to Create the To-Do Lists Sheet in Numbers
Open the To-Do Lists sheet you created at the top of Numbers, then follow the steps below to create checkbox to-do lists for each of your different projects.
- Click the A button to select the entire first column.
- From the Format sidebar, go to the Cell tab and change the Data Format to Checkbox.
- Click and drag to select columns C to E, then control-click and choose to Delete Selected Columns.
- Hover the cursor over the right edge of the B column to reveal a resize tool and resize that column to 300 pt.
- Double-click Table 1 and rename it to match a particular project.
- Go to Edit > Duplicate Selection to create new to-do lists for each of your projects. Rearrange them by dragging the Circle in the top-left of each table.
- Then fill out each line with a different task you need to complete for that project.
3. Use the Personal Budget Template in Numbers
A crucial step in getting organized is getting your finances in order. You get a few finance templates with Numbers and they each serve different purposes. The best one for most people to use is the Personal Budget template.
Here’s how to make the most of it.
How to Use the Personal Budget Template in Numbers
After opening a new Personal Budget template in Numbers, you should see two sheets at the top of the window: Budget and Transactions.
The Budget sheet shows a pie chart with your spending habits next to a bar chart pitting them against your budget. These visuals make it clear to see where your money is going and if you’re overspending or not.
Beneath the charts, a table lays out the different spending categories alongside your Budget and Actual amounts. Numbers works out your Actual spending from the Transactions sheet, but you need to adjust the Budget for each category yourself.
When you’re happy with the budgets, go to the Transactions sheet. Numbers uses information from this sheet to fill in the charts and table on the Budgets sheet.
Add every purchase you make into the Transactions sheet. You also need to include the amount you spent and the category it belongs to. Numbers puts it all together to tell you if you’re on track to meet your monthly budget or not.
How to Change Categories in the Numbers Personal Budget Template
The default spending categories are pretty good, but not perfect for everyone. You might want to change them to match your own spending habits. To do this, you need to change the spending categories for both the Budget and the Transaction sheets.
Changing spending categories in the Budgets sheet is as simple as renaming them from the table at the bottom of the page. You should see the names change in the graphs.
Don’t worry about the Actual numbers going to zero when you do this.
In the Transactions sheet, you need to change the dropdown menu options for every line in the table. Click and drag to select the entire Category column, starting from row 2.
In the Format sidebar, click Cell and you should see the Pop-Up Menu options for each of the categories. Use the + and – buttons to add or remove categories, or double-click existing options to rename them.
When you’re done, make sure your transactions link to the right categories. Otherwise, your budget graphs won’t be accurate.
Find More Spreadsheets to Use
Numbers isn’t as powerful as Microsoft Excel, but its design makes it easy to create simple and functional spreadsheets. Each of these projects should teach you more about how to use Numbers on your iMac, MacBook, or MacBook Pro.
But there’s even more you can do with spreadsheets that we haven’t touched on yet. Take a look at these useful Excel templates 10 Amazingly Useful Spreadsheet Templates to Organize Your LifeIs your life a mess of missed deadlines, forgotten shopping, and broken commitments? Sounds like you need to get organized. Read More for more spreadsheet ideas you can create in Numbers.