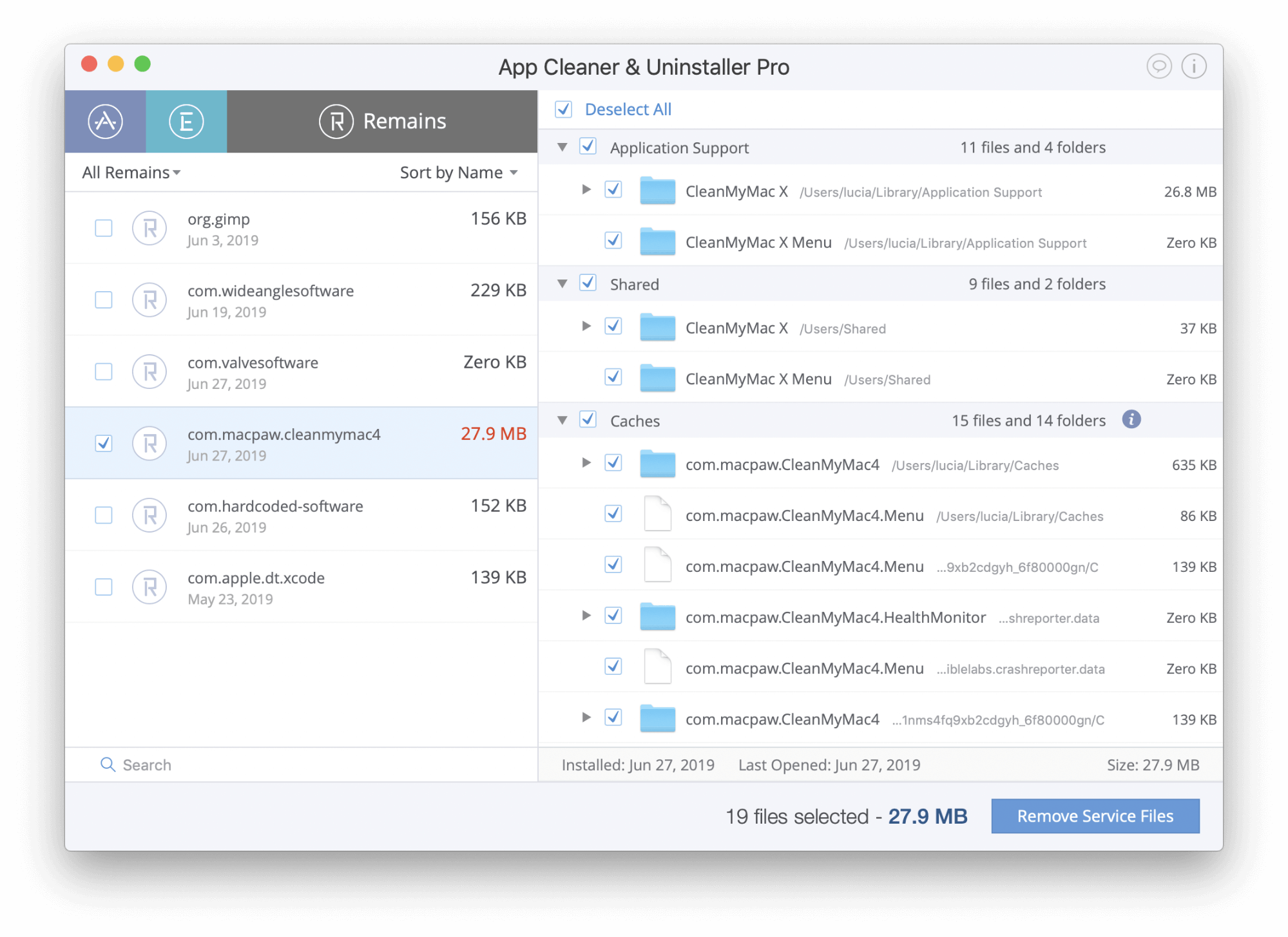
How To Uninstall Mac Cleaner Pro
Uninstall Mac CleanUp Pro. Open Finder located in the bottom left. Go to Applications inside your Mac. Find and uninstall Mac CleanUp Pro. Uninstall Mac CleanUp Pro by clicking on the thrash icon. Click on empty thrash to uninstall Mac CleanUp Pro. Move or close the Scan Window. Go to the Utilities folder in the Applications folder and launch Activity Monitor. Choose All Processes from the pop up menu in the upper right corner of the window. Click the Quit Process button in the upper left corner of the window and select Quit.
How to remove Mac Cleanup Pro from Mac?
What is Mac Cleanup Pro?
Mac Cleanup Pro is a dubious application presented as a high quality system optimization/cleaning tool. This is a new variant of another questionable app called Advanced Mac Cleaner. Its appearance suggests that Mac Cleanup Pro is legitimate and useful, however, it often infiltrates systems without permission, since developers promote it using a deceptive marketing method called 'bundling'. It is also proliferated using fake error messages delivered by malicious websites. For these reasons, Mac Cleanup Pro is categorized as a potentially unwanted application (PUA).
After scanning the system, Mac Cleanup Pro delivers a list of files that should be deleted to improve system performance, however, the 'free version' of is supposedly only able to detect files, not remove them. To remove detected files, users must purchase the 'full version'. Note, however, that system cleaners distributed using the 'bundling' method are often fake. They deliver false scan results just to trick users into purchasing so-called full versions (to resolve issues that do not exist). Mac Cleanup Pro might also be one of these rogue apps. Therefore, we recommend that you consider uninstalling this application. Be aware that 'bundling' is often used to proliferate several unwanted applications at once. Therefore, Mac Cleanup Pro may not be the only PUA that has infiltrated your computer. In most cases, 'bundling' is used to distribute adware and browser hijackers. These apps deliver intrusive advertisements, cause unwanted redirects, and gather sensitive information. In most cases, users visit fake error-displaying websites inadvertently - they are redirected to them by unwanted applications. Therefore, as well as uninstalling Mac Cleanup Pro, you should remove other dubious applications (especially if you experience the aforementioned ads and redirects).
| Name | Mac Cleanup Pro potentially unwanted application |
| Threat Type | Mac malware, Mac virus |
| Detection Names (mcp_mcpsite.pkg) | Avast (MacOS:AMC-FR [PUP]), BitDefender (Application.MAC.InstallMiez.BRN), ESET-NOD32 (a variant of OSX/GT32SupportGeeks.V potentially unwanted), Full List Of Detections (VirusTotal) |
| Symptoms | Your Mac became slower than normal, you see unwanted pop-up ads, you get redirected to shady websites. |
| Distribution methods | Deceptive pop-up ads, free software installers (bundling), fake flash player installers, torrent file downloads. |
| Damage | Internet browsing tracking (potential privacy issues), displaying of unwanted ads, redirects to shady websites, loss of private information. |
| Removal | To eliminate malware infections our security researchers recommend scanning your Mac with Combo Cleaner. |
Mac Cleanup Pro is identical to a number of other dubious system optimizers, such as MacOptimizer, Mac Mechanic, etc. In fact, all potentially unwanted applications are very similar. By offering 'useful features', apps such as Mac Cleanup Pro attempt to give the impression of legitimacy and trick users to install. Few provide features promised. These programs have just one purpose: to generate revenue for the developers. Rather than giving any real value for regular users, they cause unwanted redirects, gather information, and deliver ads, thereby diminishing the browsing experience and posing a direct threat to your privacy and web browsing safety.
How did potentially unwanted applications install on my computer?
As mentioned above, Mac Cleanup Pro is distributed using the 'bundling' method and fake error messages. 'Bundling' is essentially stealth installation of third party applications with regular software/apps. Developers are not honest enough to adequately disclose installation of unwanted apps and hide them within 'Custom/Advanced' settings (or other sections) of the download/installation processes. Fake errors falsely claim that the system is infected to trick users into downloading tools that will 'fix' non-existent errors. The main reasons for computer infections are poor knowledge and careless behavior.
How to avoid installation of potentially unwanted applications?
The key to computer safety is caution. Therefore, pay attention when browsing the internet and downloading/installing software. Never believe any website that delivers messages claiming that your computer is infected, or similar. No browser or website is capable of detecting malware and these claims are false. Furthermore, carefully analyze download/installation steps and opt-out of additionally-included programs. Avoid using third party downloaders/installers, since most 'bundle' rogue apps. Programs should be downloaded from official sources only, using direct download links. PUAs are often distributed using intrusive advertisements that redirect to malicious websites or execute scripts that download and install software (or even high-risk malware). Most are delivered by adware-type apps. If you encounter dubious redirects (to pornography, gambling, survey, and other suspicious sites), remove all dubious applications and browser plug-ins. If your computer is already infected with PUAs, we recommend running a scan withCombo Cleaner Antivirus for macOS to automatically eliminate them.
Appearance of Mac Cleanup Pro application (GIF):
Screenshot of Mac Cleanup Pro application:
Fake error promoting Mac Cleanup Pro application:
Free Firewall Software & Network Monitor Download - GlassWire can detect malware others miss. Buy Mobile Features Download Forum Help. GlassWire for Mac is on the way! Join our email list to get access to our early Mac beta before anyone else. Share GlassWire and help us grow! We have had quite a few requests for GlassWire for Mac via our forum. Are you interested in trying a version of GlassWire for Mac before it’s released to the public? I’m highly interested in getting GlassWire on Mac OS. I have it on Windows and it’s a great tool with a beautiful UI. Definitely deserves a Mac version! Glass wire for mac windows 10 64. GlassWire is not available for Mac but there are some alternatives that runs on macOS with similar functionality. The most popular Mac alternative is Little Snitch.It's not free, so if you're looking for a free alternative, you could try BitMeter OS or Bandwidth+.If that doesn't suit you, our users have ranked 46 alternatives to GlassWire and six of them are available for Mac so hopefully you. NetMine is a network firewall for Mac OS X which able to control Internet and network activity of all application on your Mac. NetMine can restrict or prevent outright the spread of networked computer worms, trojans, viruses and malware.
Fake scan displayed by the said error:
Fake Adobe Flash Player installer attempting to trick users into installing Mac Cleanup Pro unwanted application:
Another fake Adobe Flash Player installer used to distribute Mac Cleanup Pro unwanted application:
IMPORTANT NOTE! Mac Cleanup Pro adds itself to the list of applications that automatically run upon each user log in. Therefore, before commencing, perform these steps:
- Go to System Preferences -> Users & Groups.
- Click your account (also known as Current User).
- Click Login Items.
- Look for 'Mac Cleanup Pro' entry. Select it, and click the '-' button to remove it.
Instant automatic Mac malware removal:Manual threat removal might be a lengthy and complicated process that requires advanced computer skills. Combo Cleaner is a professional automatic malware removal tool that is recommended to get rid of Mac malware. Download it by clicking the button below:
▼ DOWNLOAD Combo Cleaner for MacBy downloading any software listed on this website you agree to our Privacy Policy and Terms of Use. Free scanner checks if your computer is infected. To remove malware, you have to purchase the full version of Combo Cleaner.
Quick menu:
- STEP 1. Remove PUA related files and folders from OSX.
- STEP 2. Remove rogue extensions from Safari.
- STEP 3. Remove rogue add-ons from Google Chrome.
- STEP 4. Remove potentially unwanted plug-ins from Mozilla Firefox.
Video showing how to remove Mac Cleanup Pro using Combo Cleaner:
Potentially unwanted applications removal:
Remove potentially unwanted applications from your 'Applications' folder:
Click the Finder icon. In the Finder window, select “Applications”. In the applications folder, look for “MPlayerX”,“NicePlayer”, or other suspicious applications and drag them to the Trash. After removing the potentially unwanted application(s) that cause online ads, scan your Mac for any remaining unwanted components.
Free scanner checks if your computer is infected. To remove malware, you have to purchase the full version of Combo Cleaner.
Remove mac cleanup pro potentially unwanted application related files and folders:
Click the Finder icon, from the menu bar. Choose Go, and click Go to Folder..
Check for adware-generated files in the /Library/LaunchAgents folder:
In the Go to Folder.. bar, type: /Library/LaunchAgents
In the “LaunchAgents” folder, look for any recently-added suspicious files and move them to the Trash. Examples of files generated by adware - “installmac.AppRemoval.plist”, “myppes.download.plist”, “mykotlerino.ltvbit.plist”, “kuklorest.update.plist”, etc. Adware commonly installs several files with the same string.
Check for adware generated files in the /Library/Application Support folder:
In the Go to Folder.. bar, type: /Library/Application Support
In the “Application Support” folder, look for any recently-added suspicious folders. For example, “MplayerX” or “NicePlayer”, and move these folders to the Trash.
Check for adware-generated files in the ~/Library/LaunchAgents folder:
In the Go to Folder bar, type: ~/Library/LaunchAgents
In the “LaunchAgents” folder, look for any recently-added suspicious files and move them to the Trash. Examples of files generated by adware - “installmac.AppRemoval.plist”, “myppes.download.plist”, “mykotlerino.ltvbit.plist”, “kuklorest.update.plist”, etc. Adware commonly installs several files with the same string.
Check for adware-generated files in the /Library/LaunchDaemons folder:
In the Go to Folder.. bar, type: /Library/LaunchDaemons
In the “LaunchDaemons” folder, look for recently-added suspicious files. For example “com.aoudad.net-preferences.plist”, “com.myppes.net-preferences.plist”, 'com.kuklorest.net-preferences.plist”, “com.avickUpd.plist”, etc., and move them to the Trash.
Scan your Mac with Combo Cleaner:
If you have followed all the steps in the correct order you Mac should be clean of infections. To be sure your system is not infected run a scan with Combo Cleaner Antivirus. Download it HERE. After downloading the file double click combocleaner.dmg installer, in the opened window drag and drop Combo Cleaner icon on top of the Applications icon. Now open your launchpad and click on the Combo Cleaner icon. Wait until Combo Cleaner updates it's virus definition database and click 'Start Combo Scan' button.
Combo Cleaner will scan your Mac for malware infections. If the antivirus scan displays 'no threats found' - this means that you can continue with the removal guide, otherwise it's recommended to remove any found infections before continuing.
After removing files and folders generated by the adware, continue to remove rogue extensions from your Internet browsers.
Mac Cleanup Pro potentially unwanted application removal from Internet browsers:
Remove malicious extensions from Safari:
Remove mac cleanup pro potentially unwanted application related Safari extensions:
Open Safari browser, from the menu bar, select 'Safari' and click 'Preferences..'.
In the preferences window, select 'Extensions' and look for any recently-installed suspicious extensions. When located, click the 'Uninstall' button next to it/them. Note that you can safely uninstall all extensions from your Safari browser - none are crucial for normal browser operation.
- If you continue to have problems with browser redirects and unwanted advertisements - Reset Safari.
Remove malicious plug-ins from Mozilla Firefox:
Remove mac cleanup pro potentially unwanted application related Mozilla Firefox add-ons:
Open your Mozilla Firefox browser. At the top right corner of the screen, click the 'Open Menu' (three horizontal lines) button. From the opened menu, choose 'Add-ons'.
Choose the 'Extensions' tab and look for any recently-installed suspicious add-ons. When located, click the 'Remove' button next to it/them. Note that you can safely uninstall all extensions from your Mozilla Firefox browser - none are crucial for normal browser operation.
- If you continue to have problems with browser redirects and unwanted advertisements - Reset Mozilla Firefox.
Remove malicious extensions from Google Chrome:
Remove mac cleanup pro potentially unwanted application related Google Chrome add-ons:
Open Google Chrome and click the 'Chrome menu' (three horizontal lines) button located in the top-right corner of the browser window. From the drop-down menu, choose 'More Tools' and select 'Extensions'.
In the 'Extensions' window, look for any recently-installed suspicious add-ons. When located, click the 'Trash' button next to it/them. Note that you can safely uninstall all extensions from your Google Chrome browser - none are crucial for normal browser operation.
- If you continue to have problems with browser redirects and unwanted advertisements - Reset Google Chrome.
Moving to a new Mac?
Learn how to move your files to your new Mac. Do this before you erase the hard drive or follow any other steps.
Create a backup
Be sure you have an up-to-date backup of your important files and data. Learn how to back up your data in macOS. If you have macOS Catalina, skip the sign out of iTunes step.
Sign out of iTunes on macOS Mojave or earlier
Open iTunes. From the menu bar at the top of your computer screen or at the top of the iTunes window, choose Account > Authorizations > Deauthorize This Computer.
When prompted, enter your Apple ID and password. Then click Deauthorize.
Learn more about deauthorizing your computer using iTunes, including how to deauthorize all the computers you've used with your iTunes account.
Sign out of iCloud
Choose Apple menu > System Preferences, then click Apple ID. Choose iCloud in the side panel and Turn off Find My Mac. Then select Overview in the side panel and click Sign Out.
If you have macOS Mojave or earlier, choose Apple menu > System Preferences, click iCloud, and then Sign Out.
A dialog asks whether you want to keep a copy of your iCloud data on the Mac. Because you'll reformat the hard drive in a later step, just click Keep a Copy to proceed.
After you sign out of iCloud, your iCloud data remains in iCloud and on any other devices you've signed in to with your Apple ID.
Sign out of iMessage
If you're using OS X Mountain Lion or later, sign out of iMessage.
In the Messages app, choose Messages > Preferences, click iMessage, then click Sign Out.
If you're keeping paired Bluetooth devices, unpair them (optional)
If you have Bluetooth devices — such as keyboards, mice, or trackpads — paired with your Mac, and you plan to keep these devices, you can unpair them. This optional step prevents accidental input on the Mac if the computer and the Bluetooth devices have separate owners but remain within Bluetooth range of one another.
If you're unpairing an iMac, Mac mini, or Mac Pro, you must have a USB or other wired keyboard and mouse to complete these steps.
To unpair your Bluetooth devices, choose Apple menu > System Preferences, then click Bluetooth. Hover the pointer over the device that you want to unpair, then click the remove (x) button next to the device's name. When the dialog asks if you're sure, click Remove.
If you're using an iMac, Mac Pro, or Mac mini, use a USB or other wired keyboard and mouse to complete the next step.
Erase your hard drive and reinstall macOS
The best way to restore your Mac to factory settings is to erase your hard drive and reinstall macOS.
After macOS installation is complete, the Mac restarts to a Welcome screen and asks you to choose a country or region. If you want to leave the Mac in an out-of-box state, don't continue with the setup of your system. Instead, press Command-Q to shut down the Mac. When the new owner turns on the Mac, setup assistant will guide them through the setup process.
Learn more
No matter the model or condition, we can turn your device into something good for you and good for the planet. Learn how to trade in or recycle your Mac with Apple Trade In.