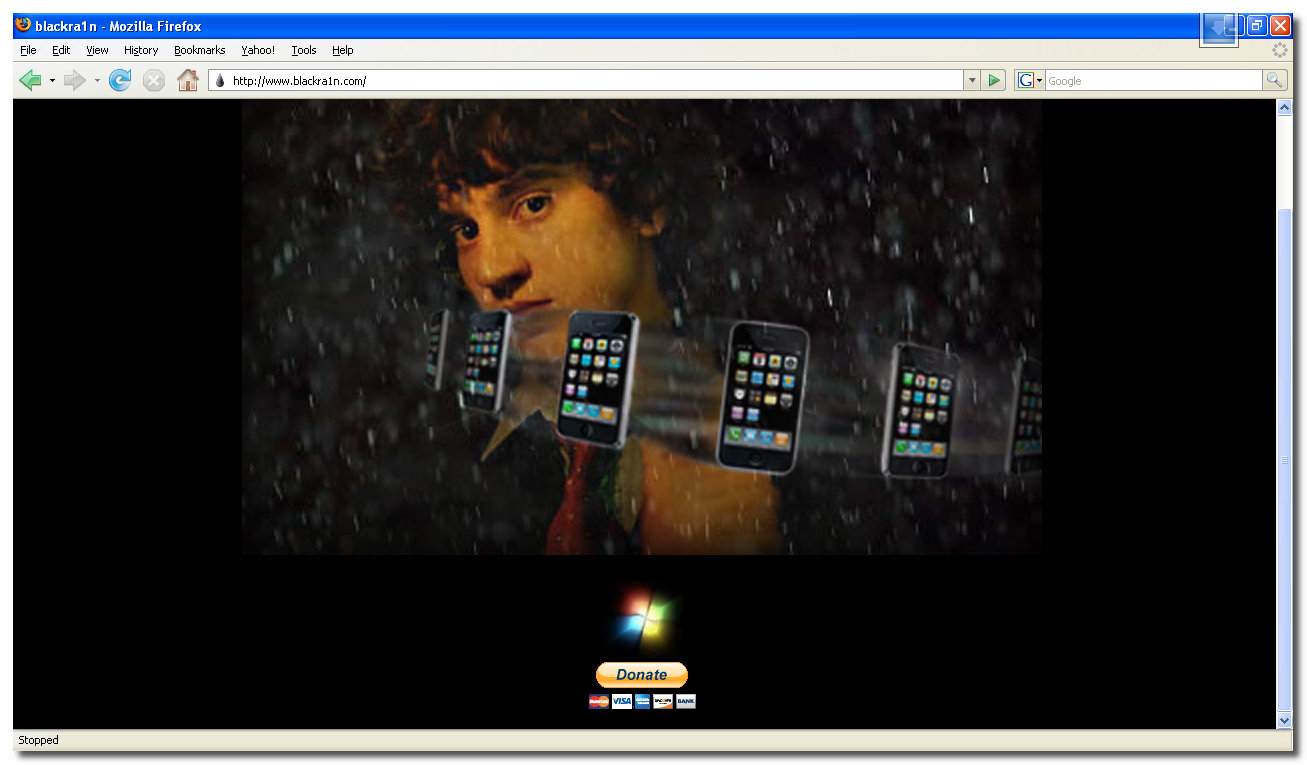How To Create A Bootable Usb On Mac 10.7.5 For Mavericks
Solution: Re-dowload OS X Lion, Open Disk Utility, locate InstallESD.dmg file from SharedSupport folder and double click it (Automatically the InstallESD.dmg and Mac OS X Install ESD is going to mount in the Disk Utility application on the left side), Drag the Mac OS X Install ESD file to the Source and Drag your usb partition (if you have more than one partition on your usb) to the Destination and RESTORE.
Mavericks OS X is the latest update from the Apple for the MAC users. The new OS update is available as a free download via the App Store. On the same day we posted an article 2 Ways to Create Bootable Mavericks OS X USB Drive. But most of the users are looking for the way to create a bootable Mavericks ISO disc. Today we found a new guide which allows you to create the ISO disc from the Mavericks OS X installer package, with this way you can easily install the new OS on multiple systems.
The process is simple and take only five to ten minutes to complete the process. All you have to enter some commands on Terminal app and you will create the ISO image of the new OS X. So, to create a bootable ISO file from the Mavericks App, Download OS X Mavericks here and If it tries to start the installation, just close it. Other wise you will lose the installation package from your hard drive. After that follow the steps below.
Read Also:Guide to Create Bootable USB Disc of Yosemite OS X
Read Also:Guide to Access Secret Wallpapers in Mavericks OS X
Create Bootable ISO from Mavericks App
Open the Terminal app on your Mac and run the following Terminal commands one by one.
# Mount the installer image
hdiutil attach /Applications/Install OS X Mavericks.app/Contents/SharedSupport/InstallESD.dmg -noverify -nobrowse -mountpoint /Volumes/install_app
# Convert the boot image to a sparse bundle
hdiutil convert /Volumes/install_app/BaseSystem.dmg -format UDSP -o /tmp/Mavericks
# Increase the sparse bundle capacity to accommodate the packages
hdiutil resize -size 8g /tmp/Mavericks.sparseimage
# Mount the sparse bundle for package addition
hdiutil attach /tmp/Mavericks.sparseimage -noverify -nobrowse -mountpoint /Volumes/install_build
# Remove Package link and replace with actual files
rm /Volumes/install_build/System/Installation/Packages
cp -rp /Volumes/install_app/Packages /Volumes/install_build/System/Installation/
# Unmount the installer image
hdiutil detach /Volumes/install_app
# Unmount the sparse bundle
hdiutil detach /Volumes/install_build
# Resize the partition in the sparse bundle to remove any free space
hdiutil resize -size `hdiutil resize -limits /tmp/Mavericks.sparseimage tail -n 1 awk ‘{ print $1 }’`b /tmp/Mavericks.sparseimage
# Convert the sparse bundle to ISO/CD master
hdiutil convert /tmp/Mavericks.sparseimage -format UDTO -o /tmp/Mavericks
# Remove the sparse bundle
rm /tmp/Mavericks.sparseimage
# Rename the ISO and move it to the desktop
mv /tmp/Mavericks.cdr ~/Desktop/Mavericks.iso
Now the mavericks ISO Image files is created and you will see the ISO file on your desktop. If you want to convert the ISO file into DMG, then you will use the Disk Utility to convert it to DMG file if needed.
Now you will use the ISO file or DMG file on your disc or USB drive to install the new OS on your multiple MAC.
Source D link wifi dwa 171 driver.
WWDC 2013 Apple showed their new operating system for the Mac. New Mac OS X named out of Cat family which is called “Mavericks”. Apple released OSX Mavericks (10.9) Developer Preview 1 for all developers. New OSX comes with great features which we are longing for these days. Let me point out few. Tabs in Finder, Password Chain for Browsers, Better notifications and more. Today we going to show how to create Bootable USB Drive to Install OS X Mavericks.
First You have to download the OS X Mavericks Dev Preview 1 from Apple Developer Site or you can download from various source too. Then take USB Flash drive Minimum of 8GB Capacity. This tutorial is not easy, though we explain each steps clearly. So follow carefully to make it work.
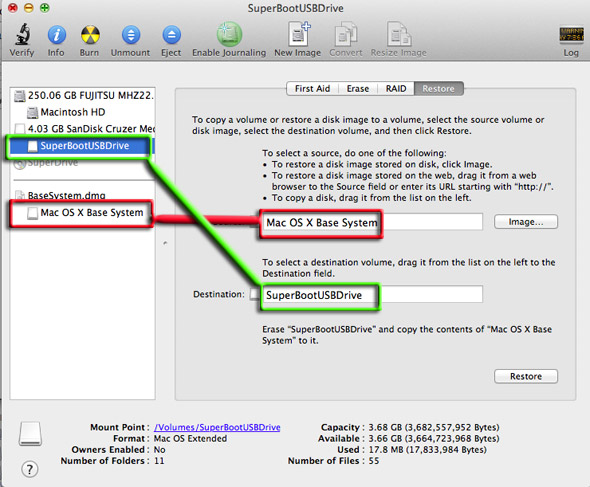
Before Beginning the installation make sure your device is supports or not. OS X Mavericks requirement are (May be changed in final release)
- MacBook Air (Late 2008 or later)
- iMac (Mid-2007 or later)
- Xserve (Early 2009)
- MacBook (13-inch Aluminum, Late 2008), (13-inch, Early 2009 or later)
- MacBook Pro (13-inch, Mid-2009 or later), (15-inch, Mid/Late 2007 or later), (17-inch, Late 2007 or later)
- Mac Pro (Early 2008 or later)
- Mac Mini (Early 2009 or later)
Preparing USB drive for Bootable OS X Mavericks
- Plug in the USB drive to the Mac and Launch Disk Utility
- Now Select the USB drive from the left side menu and Select Partition tab and choose “1 Partition“. Then Click Options button.
- Select GUID Partition Table in the Popup box and Click OK and Click Apply to the Disk Utility.
Before Mounting the “OS X 10.9 Mavericks Developer Preview 1.dmg” file or Opening Installer. You have to enable the feature to show hidden files. Lets see how to do that.
- Launch Terminal and type the Following command
defaults write com.apple.Finder AppleShowAllFiles TRUE;killall Finder;say Files Revealed
Note: Your Finder will be restarted and it will be show the hidden files in your Mac. ( You can use the same command instead of TRUE, type FALSE to hide the hidden files after preparing the Bootable drive)
- If you already have DMG File, Just Mount Directly or You have downloaded App file of the Installer go to Applications folder to locate “Install OS X 10.9 Developer Preview.app” file.
- Right Click and select “Show Package Contents” and Navigate to /Contents/SharedSupport.
- You can find InstallESD.dmg file. Mount the DMG file.
- Open the mounted “OS X Install ESD“, you can find “BaseSystem.dmg“, “BaseSystem.chunklist” Files and “Packages” Folder. (If you cant able to see “BaseSystem.dmg” Kindly follow the above terminal command to reveal the hidden files.)
- Now Mount the “BaseSystem.dmg” file.
- Now again open Disk Utility and select BaseSystem.dmg from the left sidebar. Click Restore Tab to open Restore options.
- Set Source to “BaseSystem.dmg” and Drag and drop the USB drive into the Destination box (as per below image). Then Click Restore.
- Disk Utility ask for the confirmation for erasing the USB drive. Click Erase and Give password if asked. Wait till the process is finished.
Now we are in Final Step to complete the Bootable USB Drive. Now you have to replace few files to your USB Drive.
Now Open Finder and Navigate to your USB drive. Open System Folder then Installation Folder. You can See “Packages” alias file (Shortcut file). Delete Packages alias file. (Now we have to copy Package folder from another location, so keep this folder open.)
Now Go back to the OS X Install ESD Mounted image. You can see “Packages” Folder. Copy the Packages Folder and Paste in the directory where you have deleted Packages alias file. (USB/SYSTEM/Installation/). Even you can drag and drop the folder. It takes few minutes to copy all the files.
Now your USB flash drive is Bootable and you can install OS X Mavericks. Just Plug your bootable flash drive and reboot your mac. While booting up Press and hold Option Key, it will ask to choose Boot Drives. Select the Pen drive (Orange Drive with USB Symbol) named “OS X Base System 1” which we created now. Now OS X Mavericks starts installing. If you have any doubts, watch below video tutorial or drop your query as comments.
If you like this post, Share it to your friends. Dont forget to Subscribe our Feeds, Follow us on Twitter, Facebook and Pinterest.
Amazon.com Widgets