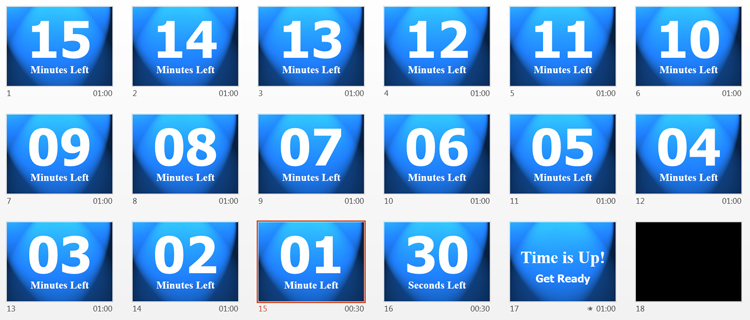
Free Countdown Timer For Powerpoint Mac
For example, you might want to include a timed quiz at the end of a training with a countdown display. You can use the animation features in PowerPoint to.
Related Articles
- 1 Create an EMF Format File
- 2 Speed Up a Narrated PowerPoint
- 3 Create a Continuous PowerPoint Show
- 4 Make a Timer in Powerpoint
There are few things more boring than waiting for a presentation to begin. As a result, the energy and motivation in the presentation room can die by the time you’re making your presentation, causing it to have much less of an impact than you would like. To help avoid this, you can insert a digital timer into your PowerPoint slide to let the audience know exactly how long it will be before you begin. You could set the timer for 8 minutes, 10 minutes or any amount of time you wish. Just try not to make the audience wait too long, or they’ll be too bored to even listen to you by the time you begin.
There isn’t a specific automated way to create a PowerPoint stopwatch or countdown timer in PowerPoint, so it isn’t straightforward. However, you can display a number on a PowerPoint slide and set the time before the next slide is displayed, making it possible to create a makeshift timer.
How to Create a PowerPoint Stopwatch
Launch PowerPoint
The first step is to launch Microsoft PowerPoint. Once you’ve done that, create a new presentation.
Create New Slide
At the very top of the window, you will find a button labeled Home. Click on it and then select the option labeled New Slide. Keep clicking it until you feel like you have enough slides for the countdown timer you want to make. Each slide should ideally correspond to a minute. So if you’re counting down from 10, you will need 10 slides.
Select First Slide
On the left, you will see a pane showing the slides you have created in order. Select the first one.
Click on Insert Button
At the top of the PowerPoint window, you will see a button labeled Insert. Click on it.
Insert Text Box
Now we need to insert a text box in the slide we have just selected. Click on the option labeled Text Box in order to begin the process of inserting a text box.
Position Text Box
Click just once on your slide and the text box will be inserted. Next, you can click and drag the text box in order to position it in the center of the slide.
Select Font Size
You now need to select a font size. Click on the drop-down box labeled Font Size at the top of the window. Select a large font size for maximum visibility. You can then type into the text box the number you would like to start the countdown from.
Copy Text Box to Clipboard
Select the text box you inserted and press the shortcut “Ctrl-C” on your keyboard to copy the text box to your clipboard.
Pick Next Slide
From the left pane, select the next slide.
Paste Text Box in Next Slide
Press “Ctrl-V” on your keyboard to paste the text box into the next slide.
Change Number in Text Box
Click on the inside of the text box and select the number you had entered. Change it to the next number in the countdown.
Rinse and Repeat
Do this for all the other countdown slides, inserting one number per slide.
Pick Transition
Select any slide from the left pane and press the shortcut “Ctrl-A” on your keyboard to select all the slides. Click on the button labeled Transitions at the top. In the Advance Slide section, uncheck the “On Mouse Click” checkbox. Instead, check the “After' checkbox and select the amount of time to pass until the display of the next display.
Play Timer
To play the presentation, press F5 on your keyboard.
References (2)
About the Author
Nicky is a business writer with nearly two decades of hands-on and publishing experience. She's been published in several business publications, including The Employment Times, Web Hosting Sun and WOW! Women on Writing. She also studied business in college.
Cite this ArticleChoose Citation Style

Whether you’re a professional or not, time is everything. It’s great that we now have timer apps that easily manage time. Recently, we had covered the best Apple Watch Timer Apps. Most of those apps offered a built-in tool for the timer. This time, however, we are focusing on timer apps for Mac in general. You will find options from categories like Task timer apps, Pomodoro Timer apps, Countdown timer apps etc. We have also included Reminder timers and some time-tracker timers for freelancers.
Read: Top 10 Free macOS Apps to Boost Your Productivity
Best Time Tracking app for Mac
First, we will have a look at some task timers. These apps allow you to list out all your tasks and allocate time for everything. Simply run the timer to get things moving.
1. Activity Timer
Activity Timer is a simple task timer app for Mac without any fully-fledged window. You can access the Activities and Timer sections from the menu-bar interface. Activity Timer lets you add multiple activities at once and run them individually.
To run the app, you can choose between time presets (like 3, 5, 25 minutes) or make your own custom intervals. Once the timer starts, it shows the remaining time on the icon itself. At any time, you can pause/stop the activities or start a new one. There is a good amount of customization such as the sound played when a timer is done or a custom message when the timer has finished.
Like most Mac Apps, Activity Timer has an iOS app as well. Activity Timer for Mac is a perfect choice if you love minimalism. It’s a simple app with both presets and custom-made timers.
Check Out Activity Timer (Free)
2. hr
Like the first one, hr is an ultra-simple timer app for Mac. It too functions from the menu bar, which is great. Compared to Activity Timer, however, hr app offers a lot of features like Task categories and Tasks. You can use gestures to manage the to-do list-based activities list.
Unlike most of the tools here, hr app offers multiple viewing modes, session management, and stats that are completely accurate. You can use the app for basic time-tracking needs as well. The best part is that you have a nice way to look at the to-do tasks.
hr for Mac is probably the best timer app for managing and tracking tasks. The design is simple and you can customize almost every part of the program.
Check Out hr for Mac (Paid, $5.99)
Best Pomodoro Timers for Mac
Pomodoro is a time-management technique involving certain breaks at set times. To get started, you choose a task and then work on it for 25 minutes, next take 5 minutes break and again start the 25-minutes session. Once you have taken four 25-minutes sessions, take a long break. Here are the best Pomodoro apps for Mac.
3. focus booster
focus booster is an incredibly simpler Pomodoro timer app for Mac. However, despite the simple interface, focus booster lets you customize things like length of session, break duration etc. You can also sign into an account and sync time-tracking data between your macOS, iPhone, and Android.
Nevertheless, we wished there was a menu-bar icon for the app. You will have to open the app to know how much time you have left. Also, focus booster does not let you add multiple tasks at once. On the bright side, you can have the better workflow, thanks to multi-platform apps.
The app is free, but it does come with some limitation, for instance, advanced analytics are web-only, and the limited number of sessions (20) in the free version
Overall, focus booster is the best choice if you need a simple Pomodoro timer with analytics. It’s useful when you have multiple clients and want to track time.
Check Out focus booster (Freemium, $2.99/month)
4. Pomotodo
Pomotodo, as the name suggests, combines an excellent Pomodoro timer and a task-management list. You can add tasks to the simple interface and also start the Pomodoro timer. However, both these things aren’t integrated i.e. you cannot run the timer for a specific task.
However, when the timer is running, you can mark the tasks complete. Pomotodo has options like Analytics, Stats, Goals, and History. You can go to Preferences and customize the way this timer app works. In addition, Pomotodo also brings multi-device sync and a fully-fledged time management system.
Pomotodo is more than a simple Mac timer app. It offers ample options for time management as well as Pomodoro technique use.
Check Out Pomotodo (Free, Pro starts at $2.9/month)
Best Countdown Timer for Mac
There are important things that you wait for. The following Mac timer apps will let you set a countdown and bring the visual impact.
5. WaitingList
WaitingList does exactly what its name says. It lets you create amazing countdown timers that you can find in the menu bar. Just click on the WaitingList icon and there will be a list of things that you’re waiting for. As opposed to other apps, WaitingList prioritizes visual appeal over anything.
The point is that you can create eye-pleasing countdowns easily. WaitingList lets you choose the style as well as the background. You can also get reminders about an approaching event. Last but not the least, the app offers iCloud Sync feature as well.
WaitingList is an awesome choice when you need interactive timers and reminders. It’s a count-down app that makes your events look more exciting.
Check Out WaitingList ($4.99)
6. Timer for Mac
Timer for Mac is a general timer app but works awesome for almost all needs. You can use this app to set a stopwatch timer, normal timer or alarms. It also offers a section named Clock, where you can see the current time.
In the free version, you can set reminders along with actions. It focuses on accuracy and ease of use, but an awesome set of features are also there. Going Pro, Timer for Mac can bring you full-screen mode, a better set of programmed actions etc.
Timer for Mac does many jobs beautifully when you need to set a timer. That having said, you’d need the Pro version if you need some awesome features listed above.
Check Out Timer for Mac (Free, Pro at $29.95)
Best Reminder Timer Apps for Mac
Do you want to be reminded at certain times? Or, for certain needs? You can count on the following apps to do that.
7. Time Out
It’s very important to take frequent breaks — for your health and productivity. Time Out for Mac allows you to run a timer to remind you. When it’s time for the break, Time Out will show you a full-screen message on the Mac screen.
While setting up Time Out, you can decide the desired amount of breaks. You also get features like Micro Breaks and advanced scheduling. Customization is the key of this timer app. From the time to how take-a-break messages are shown, everything can be changed.
Overall, Time Out is the best companion for those who spend hours in front of the PC. It lets you take a break without compromising productivity. Don’t forget to come back on time, though.
Check Out Time Out (Free)
8. Stand for Mac
Stand for Mac is a wonderful Mac timer app for all users. It reminds you to stand up once in a while. The app does not come with any bells or whistles. Instead, you can decide how often you want to be notified about standing up.
The idea of Stand for Mac is amazing indeed. The app does not have a fully-fledged window but Preferences are available from the icon menu. Stand for Mac also plays a sound when it’s time to stand up, but further customization isn’t available.
Pros: Extremely simple and straightforward, no complex set-ups
Cons: None
The Verdict: If you think you have an unhealthy lifestyle of sitting all the time, use Stand for Mac. It comes at no cost, which is great.
Check Out Stand for Mac (Free)
Best Kitchen/Cooking Timer App for Mac
If you don’t want to buy a dedicated kitchen timer gadget, you can use this app. It’s one of the best cooking timers among the very few apps you’ll find.
9. Cooking Timer
Cooking Timer is an awesome Mac timer app for chefs out there. It’s pretty simple to use if you’re into some BBQ events or some other cooking. Cooking Timer lets you run three timers at the same time. You can make use of them for different needs.
Coming to the timers, you can use them as Stopwatches or timers itself. In the latter case, choose the desired length from the menu. The single-tap technique makes it easy to manage the timers so that you can focus on what’s being prepared.
Cooking Timer is the simplest solution out there, for all the good reasons. You can use this timer without concerns when you want to focus on the cooking process.
Check Out Cooking Timer (Free)
Best Time Tracker Mac App for Freelancers
Here is an awesome app that you can use to track how much time you spend on Mac. If you are a freelancer, you can know how much team each project requires.
10. Timing
Timing is a wonderful time-tracking app for Mac. Compared to the competitors, Timing is automated when it comes to actions. You don’t have to press the Start or Stop buttons. Instead, Timing app will observe and analyze where you are spending most of your time.
At the end of the day, Timing provides a proper report of time consumption. If you are a professional, you can use this data to create invoices and reports. The best part is that you can automate this process too. It’s going to let you set up some rules for report generation.
Timing for Mac is perhaps the best time-tracker for almost every freelancer. You cannot use the app for normal countdown or anything, but the time-tracking part is excellent.
Check Out Timing ($29 for Productivity, $49 for Professional and $79 for Expert)
11. Horo
Yet another extremely minimal timer app that won’t even make you feel its presence. Pcnet32 driver for mac windows 7. No extra features than the exact job it needs to execute. The app is available on the macOS App Store and takes a few seconds to get installed. The app is so light on the system that even summoning Siri to know weather updates might take more space on the RAM.
Once installed, you’ll see the ‘hour glass’ shaped app icon on the menu bar. Click on the icon to reveal the tiny app interface wherein you just insert the time and press the play button. That’s it, the timer will start on the count-down display is visible on the menu bar.
The good part about the app is that you can continue with other tasks while the timer would still be visible on the menu bar. And even if you work in full screen it had you covered. It plays a tone upon finishing. You can even change the tone and set a timer creation shortcut in premium version which doesn’t cost as much.
Download Horo (Free, $2 for full version)
Timer Apps for Mac
The 10 Mac timer apps we have covered are made for unique needs. As it happens, you cannot fulfill all your needs with a single app. For instance, hr, our pick for task management, would be less useful if you need to get reminders on time. In that case, you should go for something like Time Out. By the way, do let us know which tool do you use for timers and time-tracking.
Also Read: Must Have Paid Mac Apps