
Bcc In Outlook Meeting Request Outlook For Mac
Open Outlook. Hit New Email. Type your email subject. Type your email text. Here’s a simple example: Insert your signature (if needed). Now, you’ll need to save your email as an Outlook template file (with the oft extension) for further reuse. Go ahead and hit File. To send meeting invitation with Bcc in Microsoft Outlook, you can do as following: Step 1: Shift to the Calendar view, and create a new meeting invitation: In Outlook 2010 and 2013, click the New Meeting button on the Home tab; In Outlook 2007, click the File New Meeting Request. Step 2: In the Meeting window, click the To button.
Last update: October 2019.
Here’s a question we just got for a reader:
Hello there, i am a travel agent, and would like to define a custom email template to answer emails that my customer send me. I also would like to speed up my appointment scheduling process and have a template i can use to quickly create appointments and meetings. If it helps, i am using Outlook 365. Thanks upfront for any help you can offer.
Thanks for your question. Here we go ;-):
Outlook email templates
Setting up pre-defined email messages is pretty simple. All you’ll need to do is to type and format an email message and then save it as a template for future use.
Note: for simplicity, in this post, i will be using simple message and meeting template examples, however you can as well define more complex user fillable forms.
Follow these steps to create Outlook email templates:
- Open Outlook.
- Hit New Email.
- Type your email subject.
- Type your email text. Here’s a simple example:
- Insert your signature (if needed).
- Now, you’ll need to save your email as an Outlook template file (with the oft extension) for further reuse.
- Go ahead and hit File.
- Now hit Save As and provide a file name; in our simple example it will be: “Speaking Application Approved”.
- Save the email as a template, don’t forget to set the file type to .oft as shown below.
- Hit Save.
- Close the message.
- If prompted, hit Save all changes.
Sending an email based on a template
Re-using your existing templates is pretty simple as well:
- Open Outlook.
- Hit New Items.
- Now select More Items.
- Select Choose Form.
- Now you’ll need to pick the location in which the template you just built in the previous step will be stored. Pick the User Templates in File System location and select the “”Speaking Application Approved” entry as shown below
- Hit Open.
- Define your email recipients in the To and CC boxes; define a Black carbon copy (BCC) if needed.
- Send your email.
Outlook meeting invite templates
In the same fashion, you can reuse predefined formats for your meeting and appointments.
Just go ahead and define your meeting stencil and save it as an .otf file; then send your request to the meeting attendees.
Editing your message and appointment templates
From time to time you might need to modify your Outlook form / template.
In order to do that kindly proceed as following:
- Open your form file as shown above in the Reusing templates section.
- Make the required changes.
- Hit File, then Save As and then save your file using a different name.
Where are templates saved?
Couple of readers asked us in which file path Outlook typically stores all custom stencils.
By default, the location is under your user account. In Windows 10 /8 or 7, it would be: C:users<your_user_name>AppDataRoamingMicrosoftTemplates.
Finalcode client for mac. You can obviously store your files in different locations in your Windows PC operating system.
Tip: If you are unsure of the exact location, you can run a Windows search for .oft files.
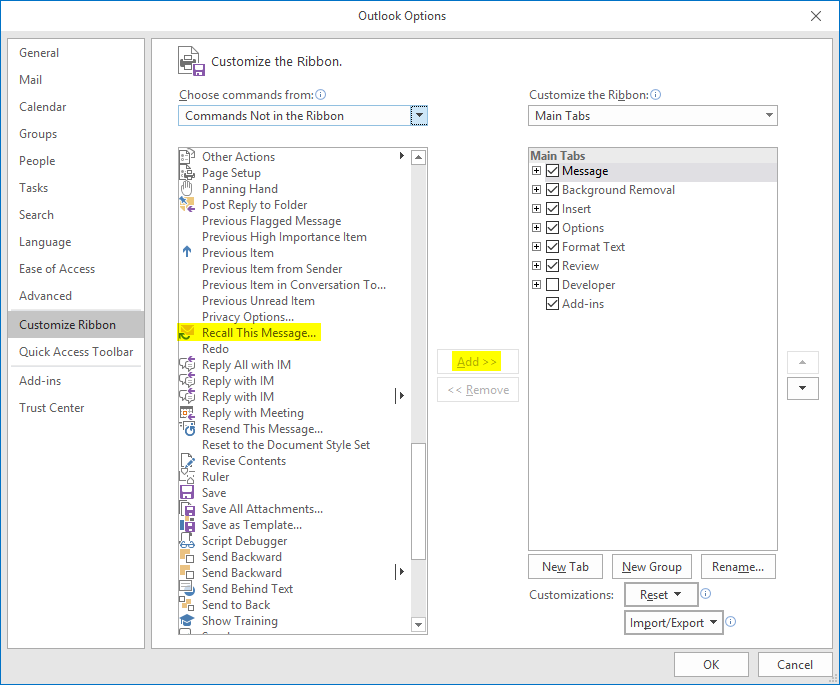
Email Templates for macOS
Defining your custom format
If you are using Outlook for macOS and would like to define your own custom template formats, proceed as following:
- Open Outlook
- Hit New Mail
- Write your email text – see example below:
- From the upper bar hit Save as Template…
- Then pick your template folder and hit Save.
Send template based messages on macOS
After saving your custom email stationary you can go head and reuse it to speed up your work. Please follow these instructions: Mplayerx quit unexpectedly.
- Open Outlook.
- From the upper bar, hit File
- Hit New and select New From Template
- Your templates folder will open, note than unlike Windows, macOS stores your templates as .emltpl files.
- Pick your email template and hit OK.
- Complete your email recipients as needed.
- Last but definitely not least, go ahead and send your message.
Note: Outlook on macOS doesn’t support appointment and meeting templates
When setting up a meeting, can I add people to a Cc or Bcc field who will receive the meeting details for informational purposes?
You cannot do this with a single email, but there are 2 convenient methods in Outlook which will quickly allow you to do this and automatically add the meeting details to the message.
Forward as iCalendar
First, create the meeting like normal and close it. Once created, select the meeting and choose:
- Outlook 2007
Actions-> Forward as iCalendar - Outlook 2010 / 2013 / 2016 / 2019 / Office 365
Meeting tab-> expand the Forward button and choose Forward as iCalendar
Now a new message will be created with the meeting attached as an ics-file. In this message you can specify the Cc and Bcc entries. The recipient can open the attachment to review the meeting details and choose if he/she wants to add it as an appointment to his/her own calendar.
Forward as text with attendee list
If you want the invitation list to be included as well, then you can drag and drop the meeting onto the Mail Navigation button or a mail folder. Now a new message will be automatically created with all the details added in the message itself, including the attendee list.
Sending meeting details as the email body.