
Advanced Controls For Record Button On Mac Vlc
VLC is a powerful media player with an attractive recording video function. However when you attempting hard to record video with VLC, then you may run into a problem, and that is VLC not recording video. Feeling puzzled towards this problem? Don't worry, we are going to share you with the reason why this error will have occurred and with the best solutions to fix VLC not recording video on your computer. Read this post throughout and see how to make it.
What you may ignore however is that VLC is capable of converting your files as well as performing other tasks like recording your desktop, and more. View Advanced Controls Options will appear at the bottom of the screen Click the Record button to start and stop the capture. Learn How to Stream, Cut, Convert and RIP Videos with VLC Media Player. Go to this page and click the Download button (direct link). Then go to View - and enable Advanced Controls (Playback - Record for Mac, shortcut – Cmd + Opt.
You May Need:
1. Reasons Why VLC Not Recording Video
According to VLC users' replies on the VLC forum, the reason why VLC not recording video is that the recording and transcoding are somehow broken which is waiting for a solution for fixing. If you want to fix this problem, you can use the older version such as v.2.0.8, v.2.1.5 or v3.0.0.
If you don't want to download and install the older version or the older version still fails to record video on VLC, you can take a look at the how-to-fix guide below. Following we will teach you a best way to fix VLC not recording video on computer.
2. How to Fix: VLC Not Recording Video on computer
Under this situation that VLC not recording video on your computer, the best way to fix VLC not recording problem is trying to use other recording software. And TuneFab Screen Recorder is such a good tool for you to take into consideration.
Main Features of TuneFab Screen Recorder
#1 Record screen activities, streaming video, gameplay, video calls and more from your computer.
#2 Multiple video formats are available for options: MP4, M4A, MOV, AVI and more.
#3 Video quality can be adjusted from the lowest to the lossless. You can pick up the suitable one as per your needs.
#4 Video frame rate is various, 20 fps, 24 fps, 25 fps, 30 fps and 60 fps.
#5 You can make a schedule of the recording and set the recording length.
#6 Multiple recording functions are available, such as editing video, taking a screenshot of the recording screen and more.
#7 Stable to use with an easy-to-use and user-friendly user interface.
#8 Dig out more when trying it on your computer.
Step 1. Download TuneFab Screen Recorder on Your Computer
Just click to the Try It Free button above to download TuneFab Screen Recorder installer. Hit to the Screen Recorder installer and then install the Screen Recorder on your computer. Then you will catch sight of the whole main interface of TuneFab Screen Recorder.
 WavePad Audio & Music Editor is an audio recording and editing app for Mac OSX. It is perfect for any audio project in the sound studio or at home. Easily record and edit music, voice and other audio recordings. WavePad Sound Editor for Mac is a full-featured professional audio and music editor for Windows and Mac. It lets you record and edit music, voice and other audio recordings. When editing audio files, you can cut, copy and paste parts of recordings, and then add effects like echo, amplification and noise reduction.
WavePad Audio & Music Editor is an audio recording and editing app for Mac OSX. It is perfect for any audio project in the sound studio or at home. Easily record and edit music, voice and other audio recordings. WavePad Sound Editor for Mac is a full-featured professional audio and music editor for Windows and Mac. It lets you record and edit music, voice and other audio recordings. When editing audio files, you can cut, copy and paste parts of recordings, and then add effects like echo, amplification and noise reduction.
Step 2. Choose Your Recording Area
On the main interface of TuneFab Screen Recorder, hit Video Recorder to choose the recording area.
For full-screen recording: hit Full on the first optional tab for getting ready to move onto the output settings step.
For specific regional recording: hit Custom on the first optional table for choosing a fixed region or select region as per your need. After drawing the region of recording video, you can move onto the next step for the recording area.
Step 3. Select Output Format
By clicking to the Gear button on the main interface of the TuneFab Video Recorder, you can choose output format as your will.
Hit Output and then video format, you can choose the output format from the drop-down lists. There are MP4, WMV, MOV, AVI, TS, GIF and more. After selecting, please hit Ok to save all the recording output settings.
Step 4. Record Video on Your Windows
Now hit the Green REC button to record video on your computer. Wait for a 3-second countdown then you can record video on your computer.
When the whole recording is over, please don't forget to hit the Red-stop button to preview and save your recording video on your computer. We are going to take recording gameplay as an example to illustrate the whole recording at ease.
Step 5. Edit Video while Recording Video [Option]
If you want to edit video while recording, then you can hit the pencil-like button to drawing an arrow, adding an annotation and more.
Now, we have walked through with why VLC not recording video and the best way to fix VLC not recording video with TuneFab Screen Recorder on this post. If you have another solution to fix VLC not recording video, please don't forget to leave a comment below. Thank you for reading, see you next time.
VLC is a multi-functional media player. It can capture screen, recording videos playing on your laptop, the game you are playing, and the steps you are taking on the desktop.
In this post, we will show you how to capture screen with VLC and how to fix it if the VLC capture screen is not working. You will also learn how to easily extract video clips with VLC.
Capture Screen with VLC
Download and install VLC on the official website first.
Step 1
Click 'Media'> Open 'Capture Device'.
Step 2
Change the capture mode to 'Desktop'.Change the frame rate to 30% if you need a high-quality recording. The higher the frame rate you set, the smoother the video is.
Step 3
Click the pull-down menu beside the 'Play' button and choose Convert. Go to 'Browse' to select a destination to save the screen recording and name the file.
Step 4
Next, click Start and your screen will be recorded.To stop the recording, click the 'Stop' button on VLC and the recording file will be saved on the destination automatically.
Tip: How to Capture Screen with Audio on VLC
Although the VLC records screen easily, VLC cannot record screen with audio on the computer. Besides, the mouse pointer is also beyond the screen record.Thus, if you want to record screen with both audio and mouse pointer, a professional screen recorder like FonePaw Screen Recorder is a better choice.
Step 1
Open FonePaw Screen Recorder > Choose 'Video Recorder'.You can choose to record the full screen, fixed region or customized region.
Step 2
Toggle on the buttons of System Sound and Microphone to record screen along with audio from your computer and your sound from microphone.
Click 'REC' to start recording.Click the red button to stop recording. During the recording, you can highlight the important area that you want the viewers to notice with the built-in annotation tools.
Step 3
If the video is too long, you can set the start and end point to clip the video.
Click 'Re-record' to record again and the video will not be saved.
Click 'Save' to select the destination and save.
The free trial version can save videos within 3 minutes.
Compare with VLC, FonePaw Screen Recorder is more versatile and it can record not only the screen but also webcam, internal sound of the computer and external voice.
What ' more, you can choose a fixed region or custom the size of the recording area and it also records the mouse pointer, which makes the steps you take on the screen more clear. When you finish the recording, it can also help you simply edit the long videos.
VLC Screen Capture Not Working, How to Fix?
Some users said they tried to do a screen capture on VLC but the exported video was all black. Here are some tips that might be helpful to you.
Change the video output module
Go to 'Tools'> 'Preferences'> 'Video' > 'Output'. In the pull-down menu, choose 'Direct X video output', save and reset VLC.
Edit capture screen width/height
Go to 'Tools'> 'Preferences'> 'Show Settings'> Choose 'All'. Scroll down and find 'Video', from the right panel, set the width and height.
Disable video acceleration
Go to Tools > Preferences > Codecs > Select 'Disable'.
Reinstall VLC
Uninstall VLC first then go to the official website to download and install it again.
Record Video with VLC Record Button
When you play a video by VLC, click the red button to start recording. In this way, you can extract a video clip from the video you are playing. If you cannot find the record button, turn on Advanced Controls.
Go to 'View' > 'Advanced Controls'. Now you will see the recording button.
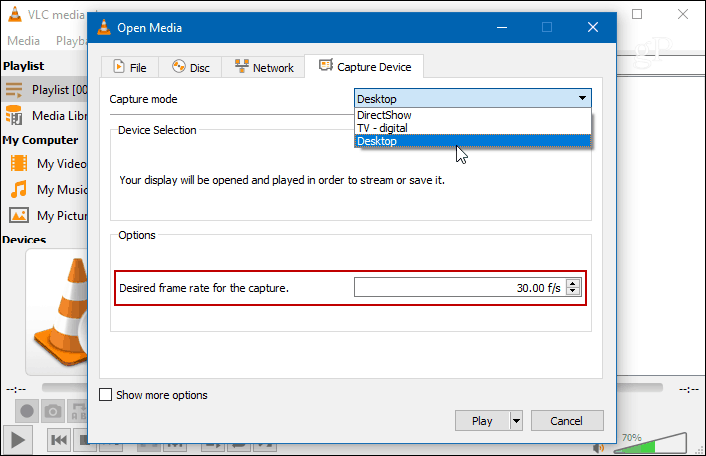
Tip: Where does VLC save recordings
Usually, the recording clip will save automatically on the default video folder of your computer.
For Windows users: C:Usersyour-user-nameVideos.
For Mac users: Macintosh HD > Users > your user name > Movies.
Also, you can change the location path by yourself: Go to 'Tools' > 'Preferences' > 'Input/Codecs' > 'Files' >'Browse' . Then select the location.
In conclusion, the post tells you how to capture screen with VLC or record video with VLC. Although VLC is a powerful media player, it cannot record the system sound and mouse point. If you have the request for more professional features, FonePaw Screen Recorder is also a good choice for you.
- Hot Articles
- 3 Easy Ways to Record Mac Screen with Audio
- How to Record Your Screen on Windows 10
- How to Convert Files to MP4 Using VLC
- Top 5 Open Source Screen Recorder for Windows, Mac, Linux
- How to Screencast on Windows & Mac