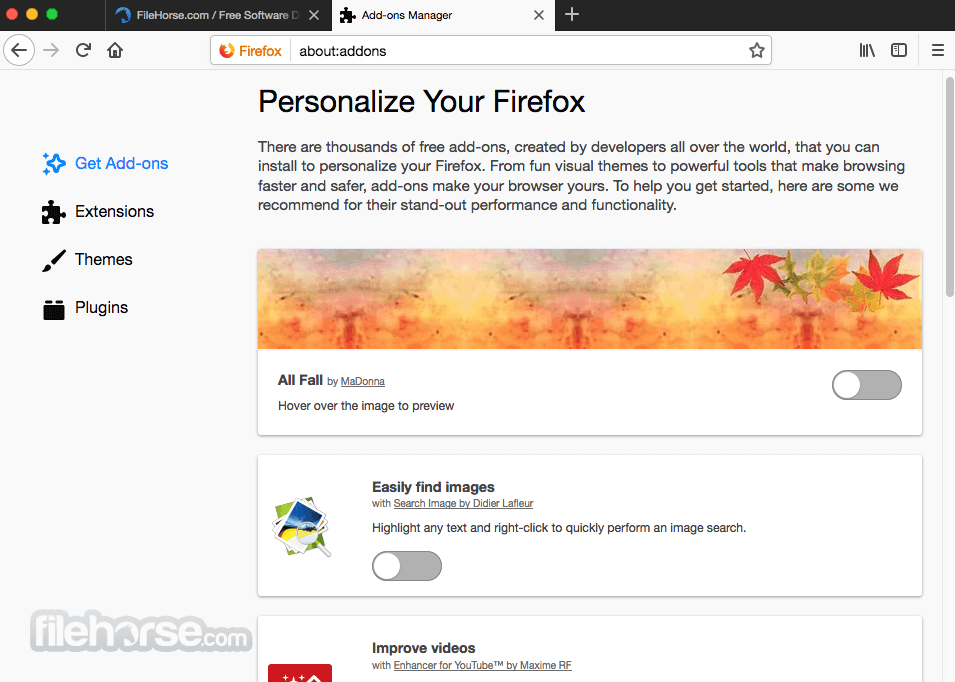
When Will Firefox For Mac
This article explains how to download and install Firefox on a Mac.
- If you are updating from a previous version of Firefox, see Update Firefox to the latest release.
Mozilla Firefox for Mac is a fast, full-featured Web browser.The app includes pop-up blocking, tab-browsing, integrated Google, Yahoo and Bing search, simplified privacy controls, a streamlined browser window that shows you more of the page than any other browser and a number of additional features that work with you to help you get the most out of your time online. Firefox is backed by the non-profit Mozilla, who keeps the Internet healthier through programs that support tech education for girls, create trust.
- Visit the Firefox download page in any browser (for example, Apple Safari). It will automatically detect the platform and language on your computer and recommend the best version of Firefox for you.
- Click the download button to download Firefox.
- Note: If you want to have a choice of the language for your Firefox installation, select the 'Download in another language' link under the download button instead.
- Once the download has completed, the file (Firefox.dmg) should open by itself and pop open a Finder window containing the Firefox application. Drag the Firefox Icon on top of the Applications folder in order to copy it there.
- Note: If you do not see this window, double-click the Firefox.dmg file that you downloaded to open it.
- After dragging Firefox to the Applications folder, hold down the control key while clicking in the window and select Eject 'Firefox' from the menu.
Tip: You can add Firefox to your dock for easy access. Just open your Applications folder and drag Firefox to the dock.
Firefox is now ready for use. Just click on its icon in the dock or Applications folder to start it.
When you first start up Firefox, you will be warned that you downloaded Firefox from the Internet. Because you download Firefox from the official site, you can click .
Upon installation, Firefox will not be your default browser, which you'll be notified about. That means that when you open a link in your mail application, an Internet shortcut, or HTML document, it will not open in Firefox. If you want Firefox to do those things, click to set it as your default browser. If you're just trying out Firefox or simply do not wish to set Firefox as your default browser, click .
Firefox continues to impress reviewers and experts, who point out the browsers' efficiency, attention to detail, and impressive privacy options. That said, Firefox, just like every other browser, can experience a range of issues, from slow browsing all the way to regular crashes and everything in between.
Today we want to highlight the most common Firefox problems and provide you with simple fixes that anyone can use to get Firefox back to its best.
Firefox Slow & Freezes
A fox should not be slow, and fire should not freeze. So when Firefox is lagging and hanging, frustration sets in pretty quickly. Force quit is the go-to move, but that is a temporary relief that won’t solve an underlying Firefox issue.
Before we get to some specific solutions, make sure you’ve followed these basic principles:
Close unnecessary tabs and windows – Because each one, even if not being used, will take up system resources and slow your Mac down. Bookmark what you don’t need to come back to later.
Update Firefox – Updates contain bug fixes and performance improvements.
Recognize your Mac is getting old – Have you had your Mac for several years? Is everything slow, not just Firefox? Sometimes you have to acknowledge when age has caught up with it.
Now it’s time to go over some specific solutions to help Firefox problems on Mac. These will help even if your Mac is an old-timer.
Clean up Firefox (and your macOS)
If Firefox keeps freezing or is just generally sluggish, it could be the result of a browser that has too much history, cache, and other “temporary” files clinging to the ankles of your once mighty Fox. Luckily, getting rid of this extra burden is simple. Even if it doesn’t completely fix your browser speed, it will still be great for your system.
To manually clear your search history, Firefox caches and other unneeded browser files:
- Navigate to History > Clear Recent History
- Click on Details to reveal the full list
- Check what you want to remove
- Make sure “Time range” is set to Everything
- Click Clear Now
Another way to speed up Firefox along and your macOS, in general, is to use CleanMyMac X. In a couple of quick clicks the app will find and, with your approval, remove unneeded system files from all over your macOS - including your Firefox cache and browser history.
To clean up Firefox caches, and other browser junk the easy way:
- Download CleanMyMac X for free and run it
- Select System Junk tab
- Click Scan
- Click Clean
Firefox Crashing
Foxes are elegant and agile creatures, which is to say that when there is an obstacle, they should evade it smoothly, not crash into the thing.
Also, a proper game over screen may be implemented (something similar to the actual game). Credits. Toby Fox for Undertale. Haley Wakamatsu for Determination Mono font. Plans for the future.As you can see, the menus provide only one option each, however that may be changed in the future and more options (as well as items) could be implemented. 
When Firefox doesn’t load or crashes, this makes us incredibly sad. Thankfully, we have some solutions to get Firefox back on its feet.
Identify problematic Firefox add-ons
In a terrible murder mystery, the cliché is that “the butler did it.” Well, when Firefox is crashing regularly, it’s tempting to say “the add-on did it.”
Plugins and extensions add so much to our browser experience, but they are also a common cause of problems. To start with, make sure each extension and plugin is up-to-date. Firefox even has an official plugin checker.
If everything checks out but Firefox keeps crashing, we recommend running it in Safe Mode. This will load Firefox without any add-ons.
To start Firefox in Safe Mode:
- Click the Firefox menu button
- Click Help
- Select Restart with Add-ons Disabled
You can also launch Firefox while holding the Shift key to start in Safe Mode.
If the crashes go away in Firefox Safe Mode, then you know the butler add-on did it.
So we know that an add-on is causing the crashes, now what?
You should disable all your ad-ons and turn them back on one at a time. This way you can methodically find the guilty add-on.
To manage your Firefox add-ons follow these steps:
- Click the Firefox menu button
- Select Add-ons > Extensions or Appearance
- Disable or enable as you like
- Restart Firefox
Firefox crashes on startup
Uh-oh. Firefox won’t even start?
Don’t worry; it may seem like “the worst thing that could have ever happened to anyone” but the solution is often easier than you’d expect. Begin by holding the Shift key when launching Firefox to start in Safe Mode.
If this works then chances are you have a dodgy extension. Follow the steps from Identify problematic Firefox add-ons.
However, if Safe Mode isn’t working either, you’re going to have to uninstall and reinstall Firefox.
To manually reinstall Firefox:
- Make sure the application is closed
- Drag the application to your Trash
- Empty your Trash
- Download the latest version of Firefox for Mac
- Install Firefox
This will repair Firefox will keeping your profile including bookmarks and settings.
An easier and safer option is to use CleanMyMac’s Uninstaller to repair Firefox with a reset:
- Launch CleanMyMac and click on Uninstaller
- Click on Mozilla Firefox
- Click on a small arrow next to Firefox icon
- Click Application Reset
Firefox not loading pages
You had one job, Firefox!
When web pages don’t open, it’s more than a little annoying, considering that’s the main task of a browser. But let’s not jump to conclusions, maybe Firefox isn’t to blame.
The first step is to open a new tab and try other sites. If they aren’t loading either, the second step would be to try another browser like Safari and see if the web pages load there.
If they do then the problem is with Firefox.
Let’s Firefix it!
Proxy problems
If you’re using a proxy server to browse the web, it could be the problem that’s stopping Firefox from loading pages. It’s easy to check, simply follow these steps:
- Click on the Firefox menu
- Navigate to Options > Advanced > Network
- Click on Settings under Connection
- Select No Proxy
- Close options and reload web pages
Clear cookies and cache
In Clean up Firefox (and your MacOS) we covered how to clear your cache and once again it could be the solution to your Firefox problem. Also, this time we suggest also cleaning Cookies, whether using the manual methods or the easier CleanMyMac methods.
Firefox setup tips
We wanted to share a few tips to help you get even more out of your Firefox experience.
Help your villagers make a variety of unique potions from hidden herbs, many with unpredictable effects. Download virtual city for mac. Find new sources of food for your villagers! Dozens of new collectibles for children to retrieve.
Keep your privacy intact
If you go to Preferences > Privacy > History you can use “Custom settings for history” from the dropdown. Now you can personally decide exactly what Firefox remembers.
Ask for permission

We’ve talked a lot about the problems with add-ons. A great tip is to navigate to Tools > Add-ons and from the dropdown next to each add-on, select “ask to activate”. Some people won’t like the extra step; others will love knowing exactly what their add-ons are up to.
Monitor Mozilla
If your Firefox performance is important, you could try turning on Enable Firefox Health Report by going to Option > Advanced > Data Choices. Now when you click Learn More you will see an overview of your browser’s stability and performance.
Find Text
All browsers have an option to find text on a web page but Firefox has a setting (Options > Advanced> Search for text when I start typing) that allows you to immediately type and find matching text.
Firefox Firefixed!
There you have it. Your Firefox should now be jumping, skipping, spinning…okay, I honestly have no idea what foxes do. But I do know that by using the manual solutions and quick fixes from CleanMyMac X, your Firefox browser should be stable and performing better than ever.
To keep it that way, bookmark this page for reference and be sure to follow best practices like clearing cache, closing unneeded tabs, and checking for updates.
Do all this, and your fox will remain on fire for a long time to come.