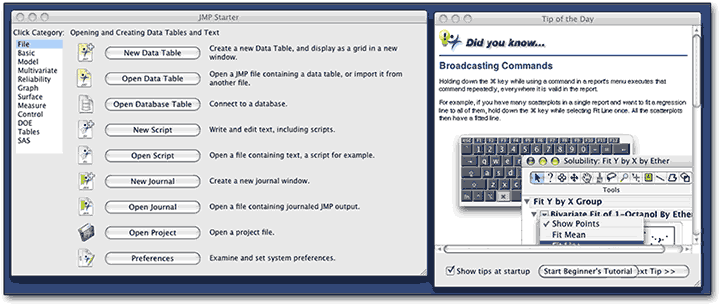
Sas Jmp 8 Keygen For Mac
Mac OS X 10.10 supported with 11.2.1 release of JMP and JMP Pro Mac OS X 10.9 supported with 11.1.1 release of. Jmp Pro 12.0.1. Download sas jmp 10 keygen crack torrent or any other torrent. Jmp 10 serial. Viewed 8 times. System requirements for JMP products for both Mac and Windows. Oracle JRE 1.8: Minimum JRE of version 1.7 needed to connect JMP with SAS software. The bitness of the JRE installed needs. RAM: 8 GB minimum, 16 GB or more recommended. Drive Space: 128. Register JMP Find Your Serial Number or Site ID.
Install JMP Pro for Windows
- Download the current JMP license file archive. You can find this on your order confirmation page. For instructions on how to access your order confirmation page, please see How To Look Up Your Software Codes.
- On the order confirmation page, click the link.
- On the Download Software splash page, click the link to download the file JMP-License-2019-20.zip
- Departmental Subscribers Only: If you are part of a department that has a departmental JMP license, instead please check with your departmental JMP license coordinator to obtain your current JMP license file.
- After the license file archive has downloaded, right-click it and select Extract All. This should create a folder called JMP-License-2019-20 in the location you selected. Inside that folder will be several folders, each listing a version of JMP (version number and Mac or Windows). Please remember the location of this folder.
- On the CU Software JMP page, download the JMP Pro 14 installer for Windows. The file name will be JMPPro14-Win.zip.
- After the installer has finished downloading, right-click the installer and select Extract Files. You will be prompted to select a location to put the files.
We recommend that you create a new folder in your My Documents folder for this purpose. - After they have been extracted, go to that folder. Find the application and double-click.
- The installer should now run. You will be prompted for a few options during the installation. We recommend that you accept the default values for all options. You do not need to enter a department or administrator name.
- After the installer finishes, you should now see a shortcut to JMP Pro 14 on your desktop. Double-click that shortcut.
- The first time you run JMP, it will need to be told the location of a current license file. Click and navigate to the JMP-License-2019-20 folder that you created in Step 2 above. Within that folder, navigate to the license file JMP.per located in the folder that matches your version of JMP and operating system. Click .
If you cannot find the license file, click Windows Start and type the file name in the search box.
Install JMP Pro for Mac
- Download the current JMP license file archive. You can find this on your order confirmation page. For instructions on how to access your order confirmation page, please see How To Look Up Your Software Codes.
- On the order confirmation page, the license file archive can be found under the link.
- On the Download Software splash page, click the link to download the file JMP-License-2019-20.zip
- Departmental Subscribers Only: If you are part of a department that has a departmental JMP license, instead please check with your departmental JMP license coordinator to obtain your current JMP license file.
- After the license file archive has downloaded, right-click it and select Extract All. This should create a folder called JMP-License-2019-20 in the location you selected. Inside that folder will be several folders, each listing a version of JMP (version number and Mac or Windows). Please remember the location of this folder.
- On the CU Software JMP page, download the JMP Pro 14 installer for Macintosh.
- After the installer had finished downloading, double-click the file. The file name will be JMPPro14-Mac.dmg.
- A virtual disk should appear on your desktop, called JMP-14-Installer. That disk should contain a JMP installer application called JMP Pro 143.pkg. (Note: Depending in your Mac’s system settings, you may not see the '.pkg' extension to the file name.)
- Double-click the installer. You may be prompted for your macOS Administrator password to install the software.
- While the installer runs, you may be prompted to select options. We recommend that you accept the default values for all options.
- After the installer finishes, you should find a JMP application in your Applications folder. Double-click the application to start JMP.
- The first time you run JMP, the application will open a window that prompts you to browse to a JMP license file. Click the button and navigate to the JMP-License-2019-20 folder that you created in Step 2 above. Within that folder, navigate to the license file JMP.per located in the folder that matches your version of JMP and operating system. Click .
Install JMP Genomics (Windows only)
- Download the current JMP license file archive. You can find this on your order confirmation page. For instructions on how to access your order confirmation page, please see How To Look Up Your Software Codes.
- On the order confirmation page, click the link.
- On the Download Software splash page, click the link to download the file JMP-License-2019-20.zip
- Departmental Subscribers Only: If you are part of a department that has a departmental JMP license, instead please check with your departmental JMP license coordinator to obtain your current JMP license file.
- From the CU Software JMP Licensing page, download JMP Genomics 9. This will download JMP-Genomics-9-Depot.zip.
- Right-click the file you just downloaded and select from the dropdown menu.
- When complete, you should find a new folder called JMP-Genomics-9-Depot next to the archive. Open the folder.
- Inside the folder, you should see an application called . Double-click that application to launch.
- The Setup Utility may take several minutes to load. If Windows asks if you want the program to make changes to your computer, click Yes.
- A program called SAS Deployment Wizard should launch. Select the language you wish to use for the installation process. (English is default) and click .
- On the Select Deployment Task window, select . Click .
- On the Specify SAS Home window, we recommend that you keep the default setting. Click .
- On the Specify Deployment Type window, select . Click .
- On the Select Products to Install window, check the box next to each individual component that you wish to install, and click .
- If you only want JMP Genomics, you may uncheck all other boxes.
- If you also want to use SAS Genetics, we recommend that you keep the default products selected.
- Please be advised that the version of SAS Statistics installed alongside JMP Genomics is a partial installation, and is not intended as a standalone SAS Statistics installer.
- For the rest of the option windows, we strongly advise that you select the default values and click .
- After you have selected the installation options, the installer will run a configuration check. This can take several minutes. If it returns errors, click to the problematic section and choose another value. If it passes the check, click .
- Review the installation options. If they are correct, click Start. The installer may run for more than an hour, and may require a reboot of your computer.
- If your computer does reboot, the SAS Deployment Wizard will attempt to launch. If Windows prompts for permission, allow it to run. After it launches, click .
- Upon successful installation, click .

SAS JMP Statistical Discovery Pro 14.3.0 1.8 Gb
Information:
Languages: English, æ¥æ¬èª, Simplified ä¸æ, íêµì´, Français, Deutsch,
Italiano, Castilian Español
The 14 version of JMP statistical discovery software from SAS provides users new opportunities for faster, deeper insights across the entire analytics workflow: new ways to connect to data sources, new tools to streamline data cleanup, and more options for data visualization and designed experiments. And with JMP Pro 14, the advanced analytics version of JMP, users have new tools for predictive modeling. Both JMP 14 and JMP Pro 14 are released today.
JMP 14 highlights
– JMP Projects to organize files and manage multiple open windows with a drag-and-drop tabbed interface.
– New Recode tools and automated routines to get data ready for analysis more quickly.
– Multiple file import to quickly and accurately combine hundreds – or even thousands – of files into one JMP data table.
– Graph Builder improvements including the new packed bars chart, which combines elements from treemaps and Pareto plots; finer graph customization; and easy creation of custom error bars.
– Interface to Python to connect to Python, send data, execute Python code and return data to JMP for analysis or visualization.
– HTTP Request to communicate with external web servers through JSL. Addition of JSON parsing functions makes it much easier to get web data into JMP.
– A-optimality criterion in Custom Design for putting different emphasis on groups of parameters through weighting.
– New Multiple Factor Analysis for sensory analysis to help identify groupings of similar products and detect outliers that can skew results.
– Drift detection, Goal Plot, three-way chart calculations and numerous UI improvements in Process Screening platform.
– Bayesian Inference for Fit Life by X.
JMP Pro 14 highlights
– New Functional Data Explorer to understand, clean, align and build models from sensor streams or batch process data.
– Discriminant analysis in Text Explorer to dig deeper into text.
– Validation column in Text Explorer for use in a predictive modeling workflow.
– More distributions, including more censoring, and multinomial response in Generalized Regression to build models for diverse data.
– Ability to publish recode columns to the Formula Depot.
– Improvements to K-NN and Naïve Bayes. K-NN adds model selection, and both add profilers.
Release Notes for JMP 14.3 – Date: March 2019
JMP 14.3 is a general maintenance release that contains enhancements and bug fixes. Applying this maintenance release is recommended for all users.
New Features
– On Windows, the libcurl DLL files have been upgraded to version 7.63.0.
– The Using JMP documentation PDF file is available in Korean.
General Improvements
– When closing a custom window that contains a platform and an On Close() function that closes a data table, JMP no longer closes abruptly.
– On Windows, the Oracle JRE has been removed from the installer. In JMP 15, the Azul JRE will be included.
– Dragging multiple response columns on the Structured tab in Categorical no longer causes JMP to close abruptly.
– In REML, the DenDF is now correct when the response is of great magnitude.
– In MaxDiff, the bar charts reflect the correct marginal probability values.
Release date: 22 ago 2017. Type: Driver - Product installation software. Konica minolta bizhub 283 driver for mac windows 7.
 Two annoying issues I'm having trouble figuring out. In the self-replay viewer there seems to be a similar option (I think its called something like 'Speed Up / Zoom In' and 'Speed Down / Zoom Out') but it doesn't seem to do anything. It's a bit weird seeing myself shoot at the blue outlined people:pNope, it actually seems to be random, it can pick a different one each time. If anyone has answers please LMK!1) In the OWL viewer (separate client), scroll up / scroll down are set to increase / decrease replay speed. The spectate self keybind also doesn't work, which makes me think that the game doesn't know who owns the replay when it plays it, which could mean we're getting replay sharing in the future.I can't give the teams specific names?I believe if you're watching the replay of a custom game where they've been given names it'll be preserved, but no, you can't name teams in the replay itself.
Two annoying issues I'm having trouble figuring out. In the self-replay viewer there seems to be a similar option (I think its called something like 'Speed Up / Zoom In' and 'Speed Down / Zoom Out') but it doesn't seem to do anything. It's a bit weird seeing myself shoot at the blue outlined people:pNope, it actually seems to be random, it can pick a different one each time. If anyone has answers please LMK!1) In the OWL viewer (separate client), scroll up / scroll down are set to increase / decrease replay speed. The spectate self keybind also doesn't work, which makes me think that the game doesn't know who owns the replay when it plays it, which could mean we're getting replay sharing in the future.I can't give the teams specific names?I believe if you're watching the replay of a custom game where they've been given names it'll be preserved, but no, you can't name teams in the replay itself.
JMP is the data analysis tool of choice for hundreds of thousands of scientists, engineers and other data explorers worldwide. Users leverage powerful statistical and analytic capabilities in JMP to discover the unexpected.
As the pro version of JMP statistical discovery software, JMP Pro goes to the next level by offering all the capabilities of JMP plus advanced features for more sophisticated analysis including predictive modeling and cross-validation techniques. Users can harness the power and speed of the supercomputer on their desk to explore and understand data in an easy-to-use interface.
JMP 14 Tutorial – Tabulate
SAS created JMP in 1989 to empower scientists and engineers to explore and analyze data visually. Since then, JMP has grown from a single product into a family of statistical discovery tools, each one tailored to meet specific needs. John Sall, SAS co-founder and Executive Vice President, heads the JMP business unit.
SAS is the leader in analytics. Through innovative software and services, SAS empowers and inspires customers around the world to transform data into intelligence. SAS gives you THE POWER TO KNOW.
Product: SAS JMP Statistical Discovery
Version: Pro 14.3.0
Supported Architectures: 32bit / 64bit
Website Home Page :
Code:
Language: multilanguage
System Requirements: PC *
Supported Operating Systems: *
Size: 1.8 Gb
Supported Operating Systems:
Windows 10 (except Windows 10 S edition)
Windows 8.1 (except the RT edition)
Windows 7 SP1 (except Windows 7 Starter and Windows 7 Home Basic editions)
Windows Server 2008 R2 SP1 (x64)
Windows Server 2012 (x64)
Windows Server 2012 R2 (x64)
Windows Server 2016 (x64)
Notes: JMP server license needed for use on Windows server operating systems.
JMP shrinkwrap license is only available as a 32-bit version.
CPU: 32-bit: x86 class processor; 64-bit *: x64 processor
RAM **: 32-bit systems: 1 GB minimum, 2 GB or more recommended; 64-bit systems*: 4 GB or more recommended
Drive Space: 1 GB (plus up to 250 MB for additional software below, if not already installed)
Browser: Internet Explorer 11.0 or greater, newer browsers highly recommended for viewing JMP Help and JMP Interactive HTML output
Recommended Display: True (32-bit or more) color with resolution of 1024×768 or greater; video card with hardware accelerated 2D and 3D drivers recommended
Database: UNICODE compliant ODBC 3.5 or higher (required only if connecting to database)***
Additional Required Software (included with JMP installer):
Microsoft .NET Framework 4.6.1
Microsoft Visual C++ 2017 Redistributable
Oracle JRE 1.8: Minimum JRE of version 1.7 needed to connect JMP with SAS software. The bitness of the JRE installed needs to match the bitness of JMP installed
JMP add-in for Excel requires one of the following:
Excel 2010
Excel 2013
Excel 2016
Other Compatible Software (not required):
SAS 9.1.3 SP4
SAS 9.2
SAS 9.3
SAS 9.4
R open-source statistical software releases 2.9.1 or higher
MATLAB R2012a (version 7.14.0) or higher
Python 3.6.1
* 64-Bit versions of JMP and JMP Pro only.
** JMP is an in-memory analysis tool. Your memory requirements will depend on the amount of data being analyzed.
**** JMP does not support the FileMaker Pro database on Windows.
https://uploadgig.com/file/download/3d18605c1a10fcd3/Meera169_sJPtattiDisPr1430.part1.rar
https://uploadgig.com/file/download/940470eeAD9da087/Meera169_sJPtattiDisPr1430.part2.rar
http://nitroflare.com/view/2594C1618BB024A/Meera169_sJPtattiDisPr1430.part1.rar
http://nitroflare.com/view/7C85834AC72C867/Meera169_sJPtattiDisPr1430.part2.rar
https://rapidgator.net/file/67cb0e443d2203685780ef2c78c88fb9/Meera169_sJPtattiDisPr1430.part1.rar
https://rapidgator.net/file/84308a9f8785eba2bfc46d0ba977ed97/Meera169_sJPtattiDisPr1430.part2.rar