
0ad For Mac
This project is not maintained anymore
Download and installation instructions are available for Windows, Linux, and Mac OS X. Is free software. This means you are free to.
Introduction
Wildfire Games, an international group of volunteer game developers, develops 0 A.D., a free, open-source game of ancient warfare.
In the game, there can be teams managed by the computer. The AI which plays these teams is called a bot, and is is a small program wrtten in javascript, interpreted by the game engine. The game itself is written in C++.
About Split Bot
Split Bot is developed in Haxe which is a very structured language which can be 'compiled' in javascript code.
This AI Bot is made of multiple agents.
Each one has a goal which may be different or even contradictory, e.g. defend the home and attack the enemy. An agent is created by another agent in function of several indicators: the game state, the game state evolution, a knowledge base, hazard.
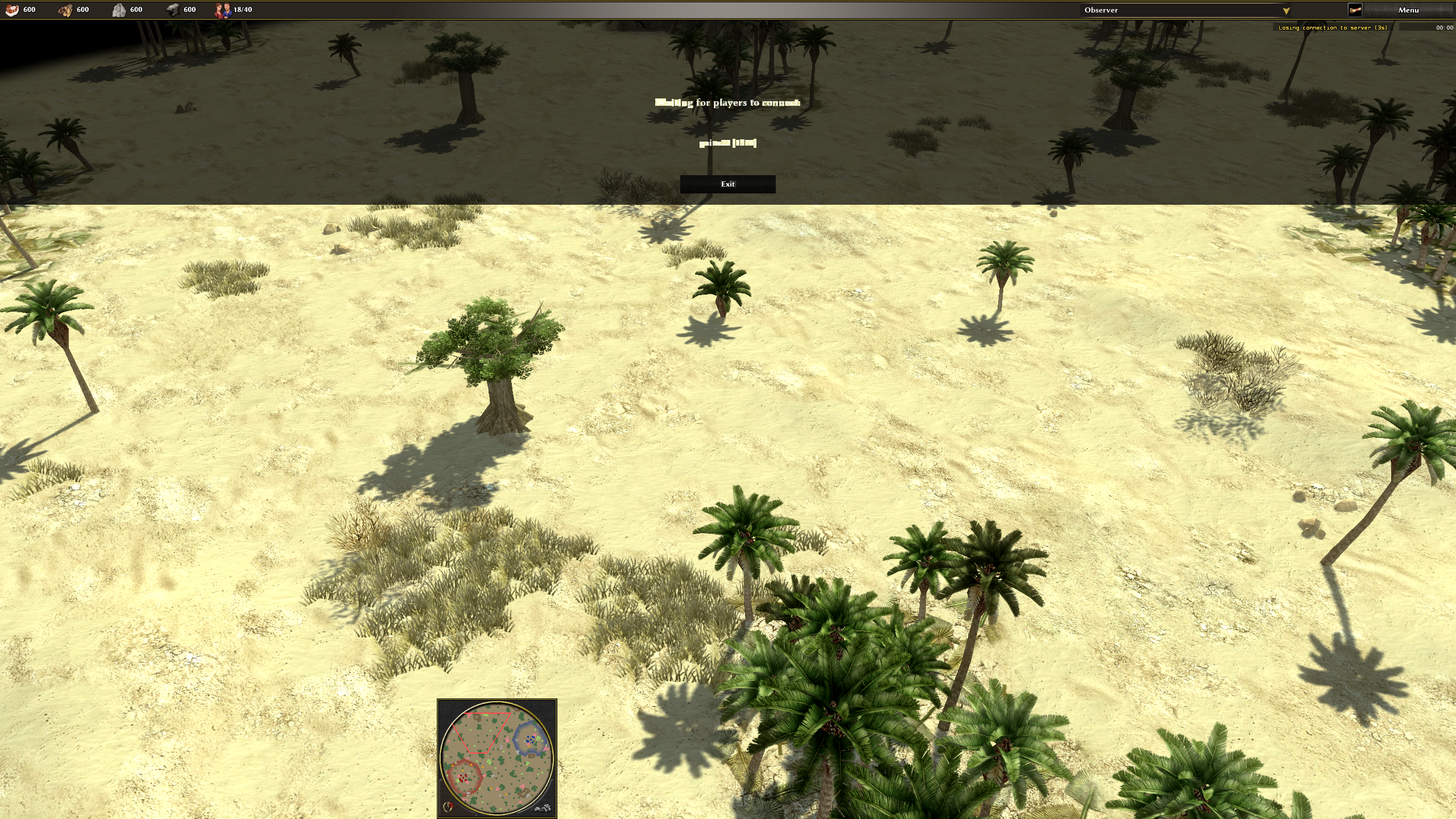
Play against Split Bot
- unzip Split Bot folder and move the content of the
bin/folder to~/Library/Application Support/0ad/mods/public/simulation/ai/splitbot/(on MAC) or~/.local/share/0ad/mods/public/simulation/ai/Splitbot(on Ubuntu) - you may have to create the folders.
Then start a solo game, and choose Split Bot as AI for an opponent.
Hack in Split Bot
Start the game automatically on Mac
Or on Linux
Jvc tv driver. Make sure the camera is plugged in to the wall (you don't want the battery dying during import) and the tape is in the camera and set to the start of the tape. Obtain the necessary firewire cable to connect your camera to your Mac. Honestly, this was the hardest part for me.
Or even on windows
Development status
Currently the bot builds a village quickly, defends itself and attacks in teams, but do not split yet.
Split Bot builds strong soldiers, and attacks in waves of 15 soldiers.
The defense is quite efficient since it does detect that it is under attack, and counter-attacks. It also builds defense towers.
Share content with AirDrop
- Open the file that you want to send, then click Share button in the app window. Or Control-click the file in the Finder, then choose Share from the shortcut menu.
- Choose AirDrop from the sharing options listed.
- Choose a recipient from the AirDrop sheet:
Or open an AirDrop window, then drag files to the recipient:
- Select AirDrop in the sidebar of a Finder window. Or choose Go > AirDrop from the menu bar.
- The AirDrop window shows nearby AirDrop users. Drag one or more documents, photos, or other files to the recipient shown in the window.
You can also share content from your iPhone, iPad, or iPod touch.
Receive content with AirDrop
When someone nearby attempts to send you files using AirDrop, you see their request as a notification, or as a message in the AirDrop window. Click Accept to save the files to your Downloads folder.
If you can't see the other device in AirDrop
Make sure that your devices meet these requirements:
- Both devices are within 30 feet (9 meters) of each other and have Wi-Fi and Bluetooth turned on.
- Each Mac was introduced in 2012 or later (excluding the 2012 Mac Pro) and is using OS X Yosemite or later. To find out, choose Apple menu > About This Mac.
- Each iPhone, iPad, or iPod touch is using iOS 7 or later, with Personal Hotspot turned off.
Make sure that your devices can receive AirDrop requests:
Adobe Photoshop CS6 for Mac is a powerful and professional image editing solution for dealing with different types of computer graphics and provides a variety of powerful tools. Download photoshop portable for mac. CS6 for Mac free latest version offline setup.
- Choose Go > AirDrop from the menu bar in the Finder, then check the ”Allow me to be discovered by” setting in the AirDrop window. iPhone, iPad, and iPod touch have a similar setting. If set to receive from Contacts Only, both devices must be signed in to iCloud, and the email address or phone number associated with the sender's Apple ID must be in the Contacts app of the receiving device.
- Choose Apple menu > System Preferences, then click Security & Privacy. Click the Firewall tab, then click the lock and enter your administrator password when prompted. Click Firewall Options, then deselect “Block all incoming connections.”